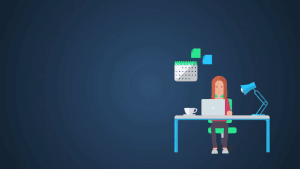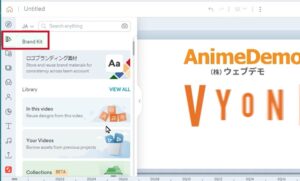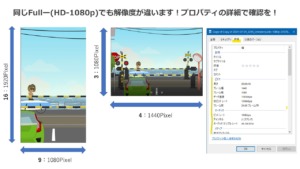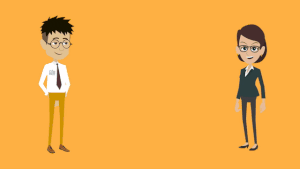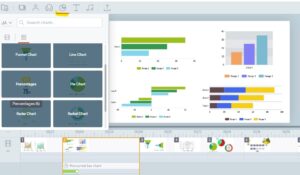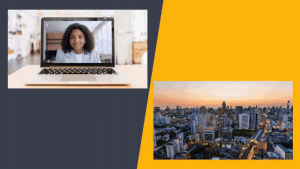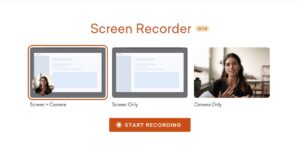VYOND 2024年2月版の画面構成の解説です。表示されている画面はEnterprise版ですが、ほぼProfessional版と変わりません。解説はProfessional版で使用できる機能を解説しています。
新しい画面構成について(2024年2月版)
画面構成と主要メニューについて動画で解説します(2分40秒)
Your Videosでプロジェクトのフォルダ分けができます。
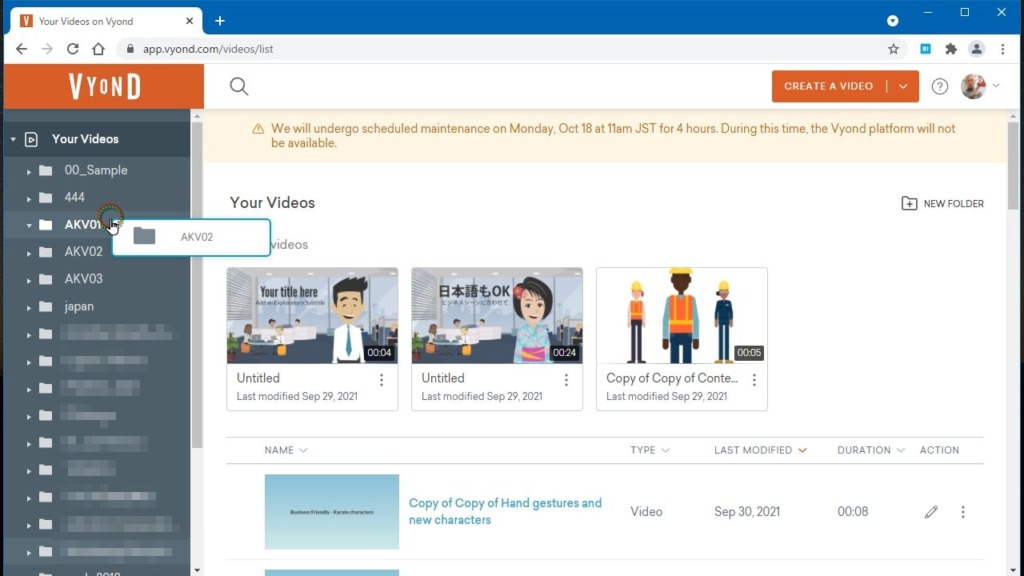
多量のプロジェクトを管理するためには、
1:プロジェクトに名前をつける
2:フォルダに入れて分類する
3:フォルダを整理する
ことで効率が上がります。特にAdminiの方はぜひフォルダ管理を使いましょう
アセットメニュー 「Discover」の使い方
アセットメニュー一番上の「Discover」について動画で解説しました。アセットメニューの基本的な使い方になります。
アセットメニューの操作方法(動画解説6分41秒)
膨大な数のアセット類(シーン・キャラクター・PROP・テキスト・アップロードファイル)を探す「検索ボックス」が拡張され、検索ワードを入れるとアセット類のすべてから網羅的に結果が表示されます。これまでのアセット追加のメニューで操作したい場合は、「VIEW ALL」をクリックしてみてください。
変更点の解説と注意点
タテ型に変更
これまでのアセットメニューはVYOND左上にヨコ型に配置されていましたが、今回タテ型に表示されました。
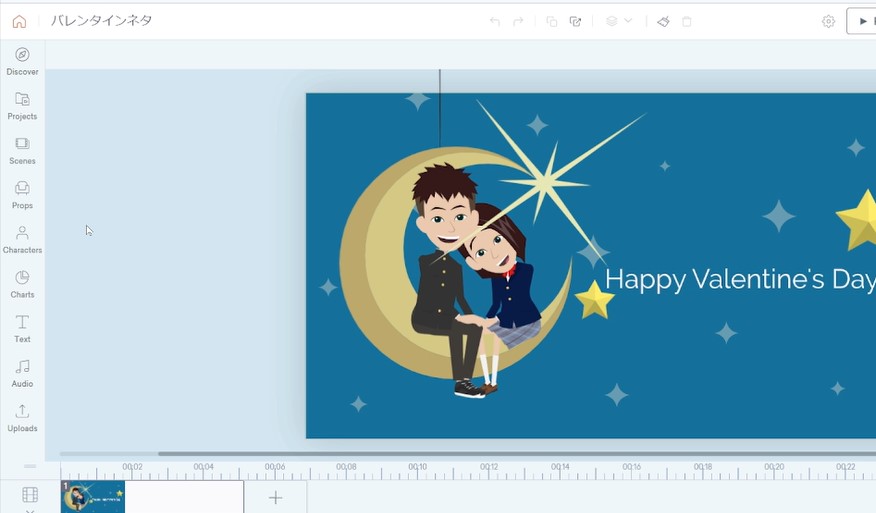
メニューが表示
一番上のDiscoverをクリックするメニューがスライド表示されます。このメニューは下方向にスクロール表示されます。
タグをクリックするとタグのワードでアセット全体で検索されます。
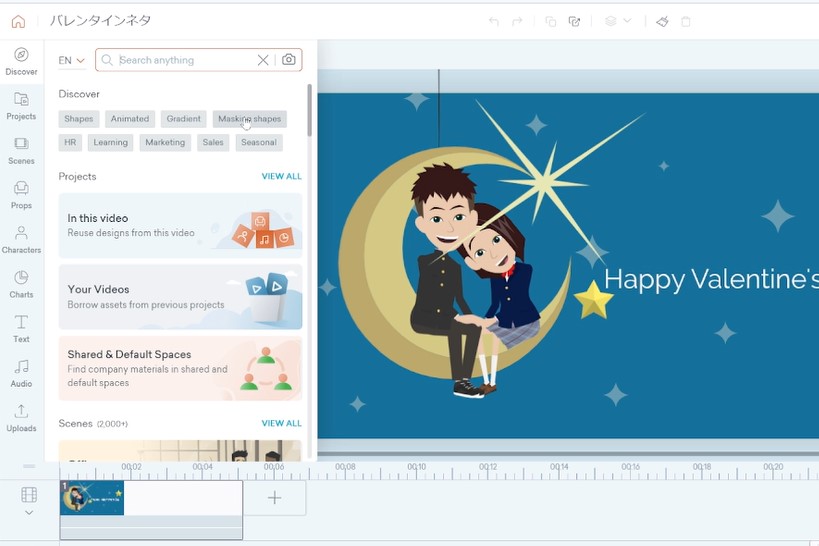
タグの「キーワード」ですべてのアセットで検索されます。元に戻すには検索窓にあるキーワード(画像では「Shapes」)を削除(Xをクリック)します。
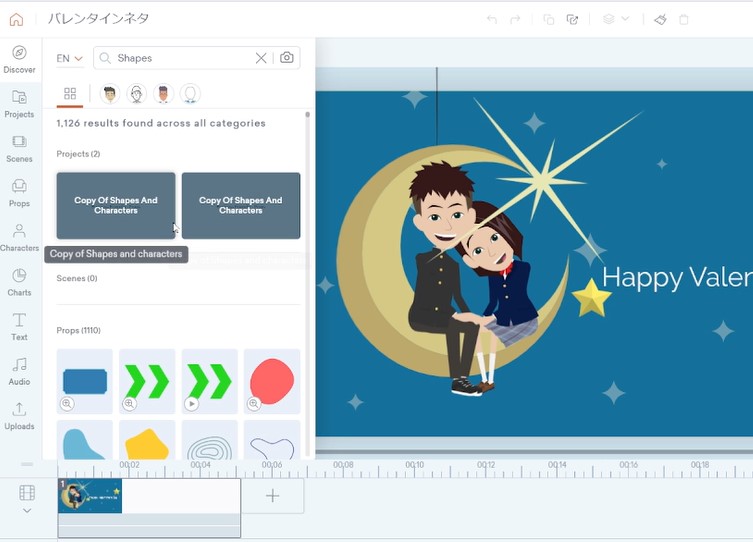
左側のメニューより「Scene」をクリック。ここでもよく使われるカテゴリ(Office、Training、Home)が並んでいますのでクリックしてみると・・・・
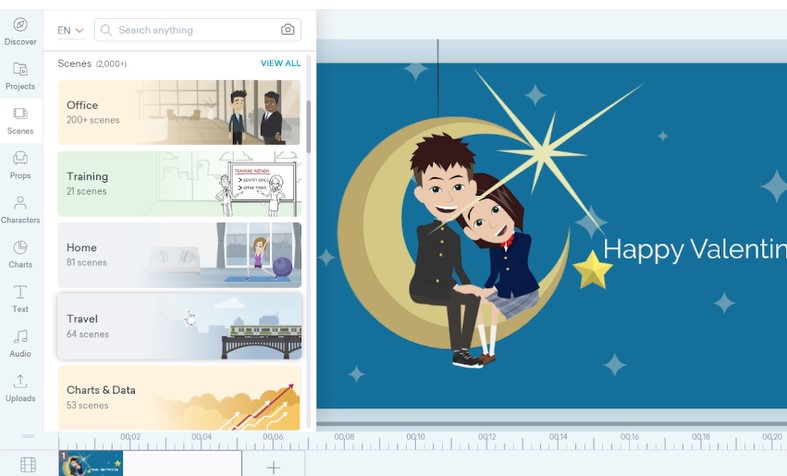
検索窓に「Office」が入り、アセット全体を「office」というキーワードで検索するようなイメージになります。
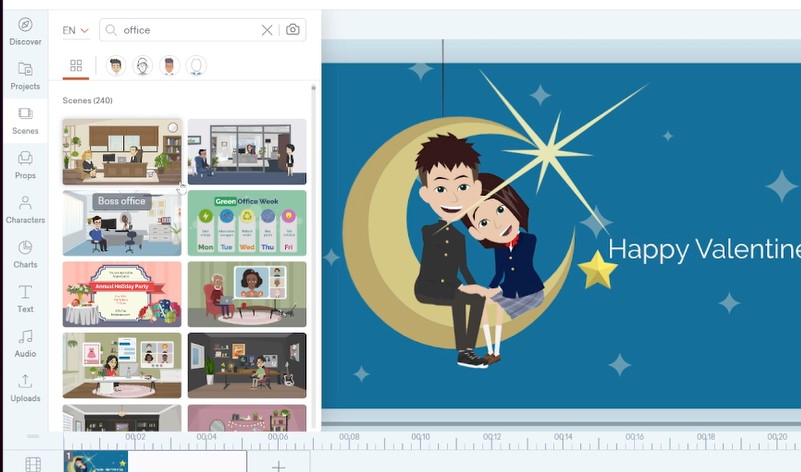
Sceneで「office」を検索しましたが、今回から全てのアセットを対象に検索する仕様になっています。検索キーワードをクリアにして元に戻ります。
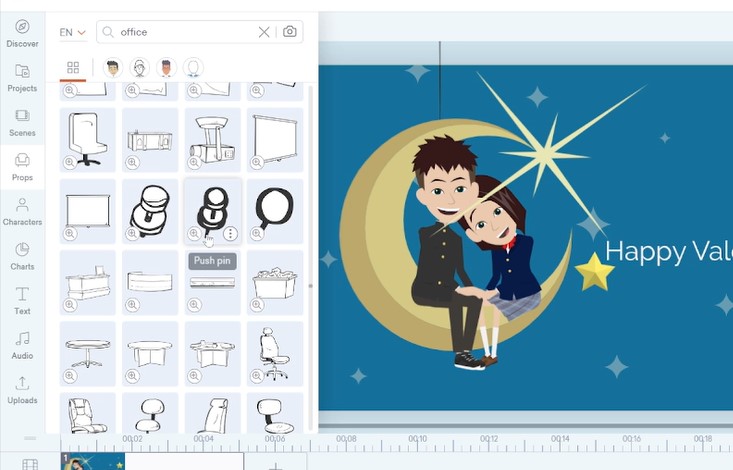
これまでのようにSceneのみを探す場合は一度「VIEW ALL」をクリックして下さい
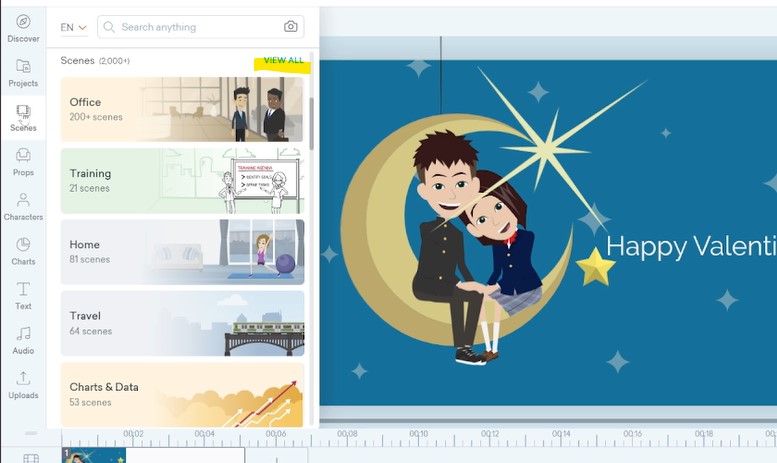
Propsも同様です。これまでのように探す場合は一度「VIEW ALL」をクリックしてください。
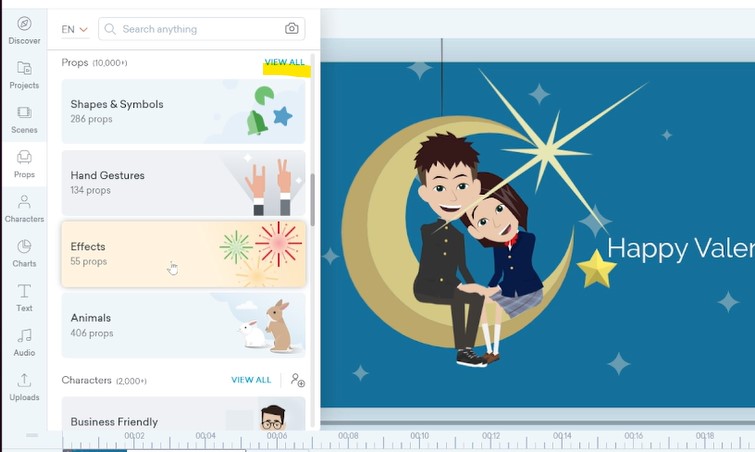
「VIEW ALL」をクリックするとこれまで通りのPropsの選択方式になります。
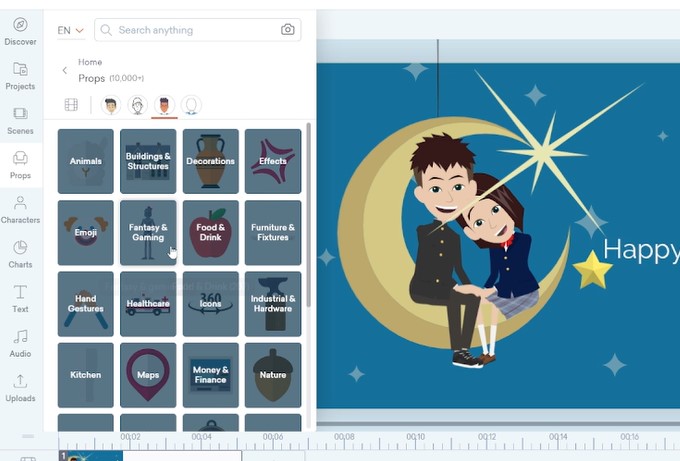
Characterはこれまで通りの3つのスタイルから選択できます。「Your Characters」はあなたがカスタマイズしたキャラクターです。「Generate From Photo」は写真やカメラからキャラクターを作成する機能ですが、Contemporaryだけが対象です。
操作方法はこちらをご覧ください Generate From Photo
Charts Text Audioもこれまで通りの操作を行う場合は「VIEW ALL」をクリックして操作してください。
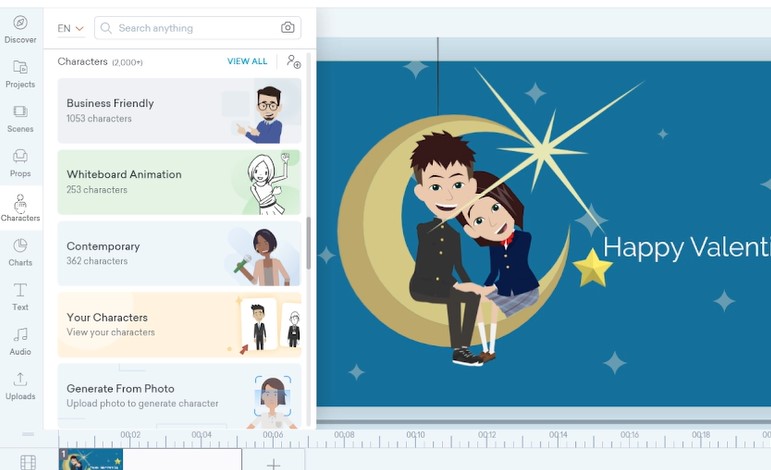
Uploads(アップロード)をクリックしてメニュー内のフォルダ+アイコンをクリックして素材をアップロードします。
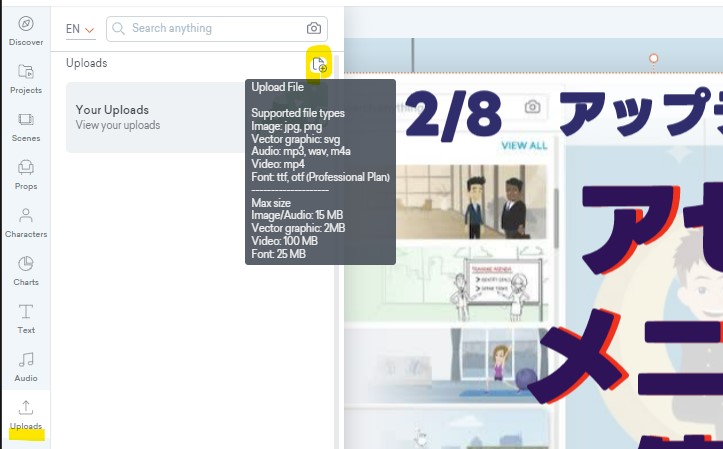
画面デザインは変更されましたが、機能はほぼ変更ございません。マウスを使って簡単に操作するコンセプトもこれまでと同じです。