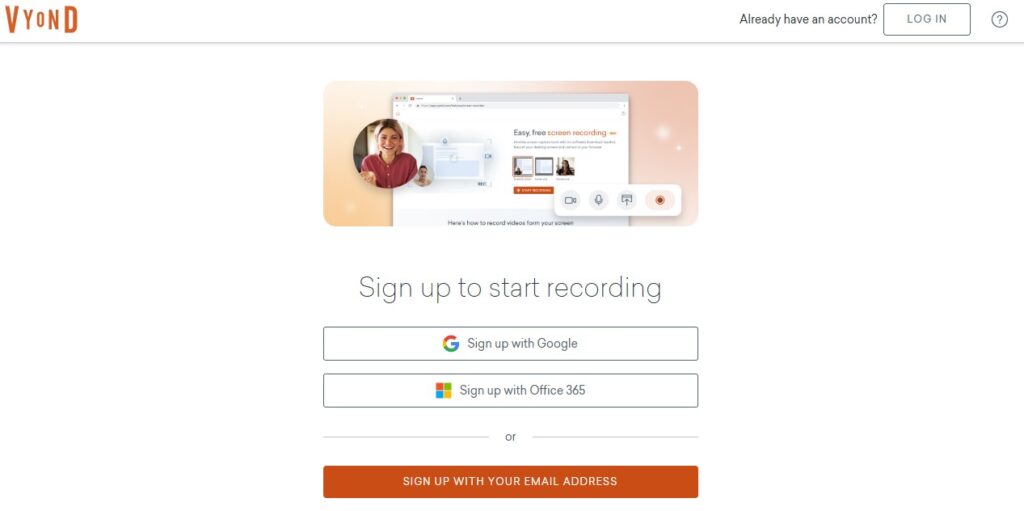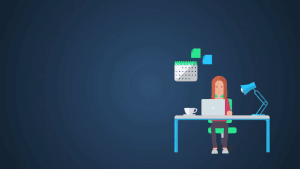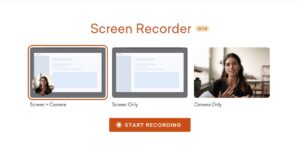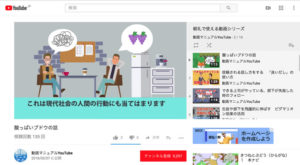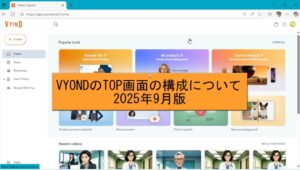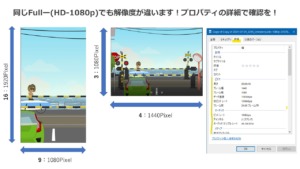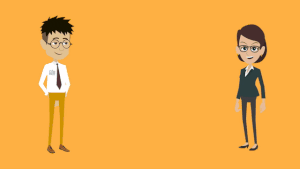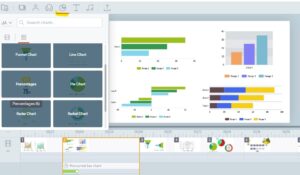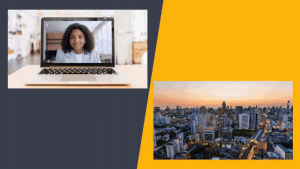8月アップデートその2 PCカメラで録画、PC画面を録画してVYONDで動画を作成する機能:Screen Recorderです。
Screen Recorder の使い方
+Create ボタンをクリックし、NEW VIDEOの「Record screen」をクリックします
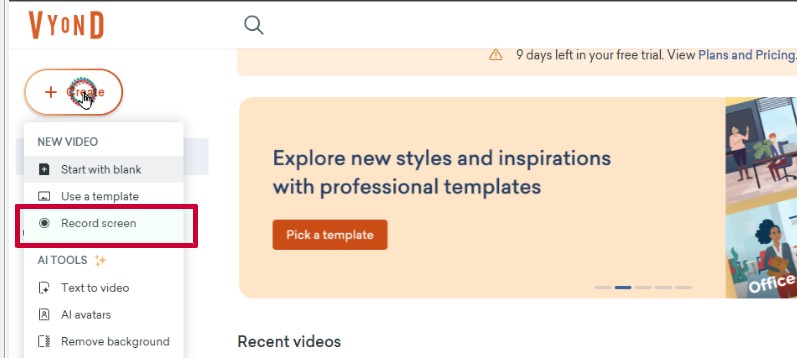
上記 リンクをクリックすると以下の画面がでてきます。↓↓↓↓↓↓↓↓↓↓↓↓
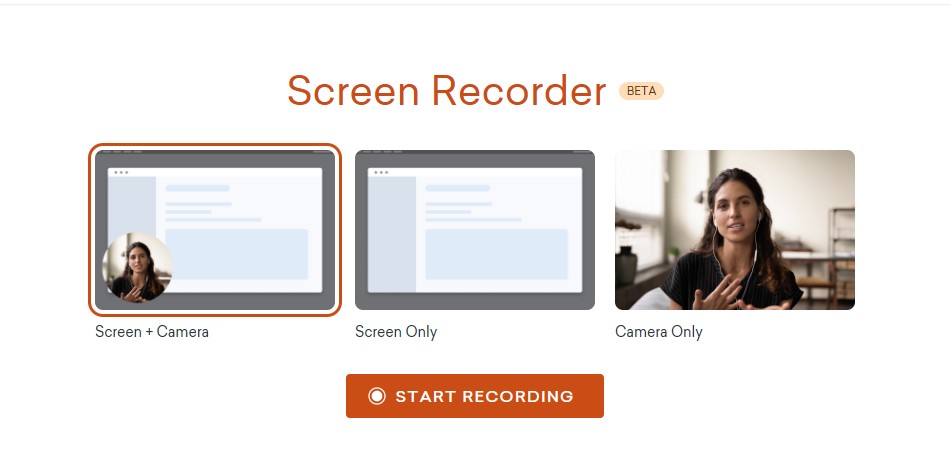
スクリーンレコーディング はSceen+Camera、Screenだけ、Cameraだけの三種類録画が可能です。
Screen Recorderの3つの画像(Sreen+Camera・Sreen Only・Camera Only)のどれかをクリックして選択します。
その後、「◎START RECORDING」をクリック
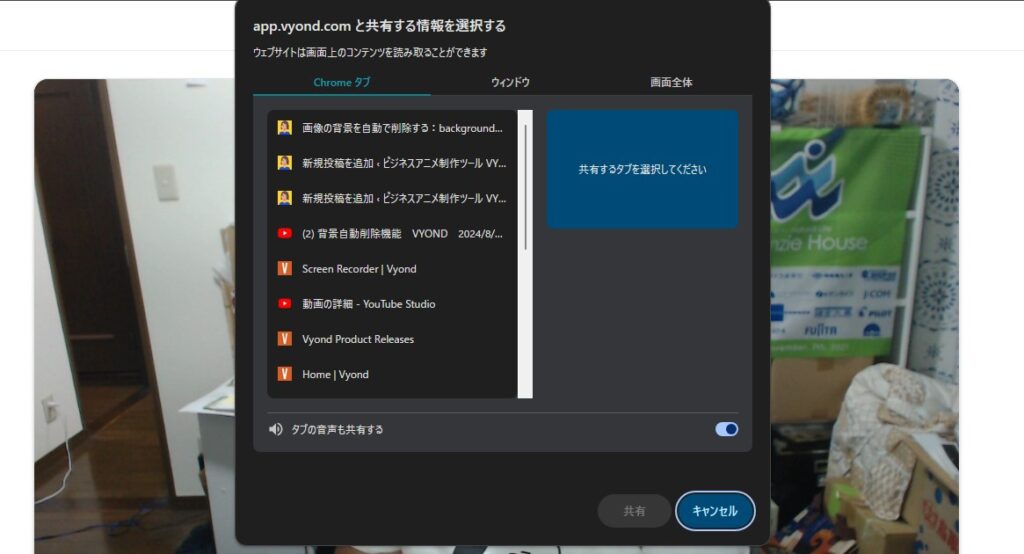
Sreenはブラウザーのタブ 起動中のWindow 画面全体から選択します。音声の共有も選べます
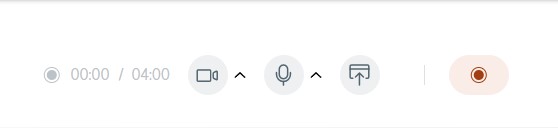

ウェブカメラの大きさと位置はマウスで調整可能(8月28日更新)
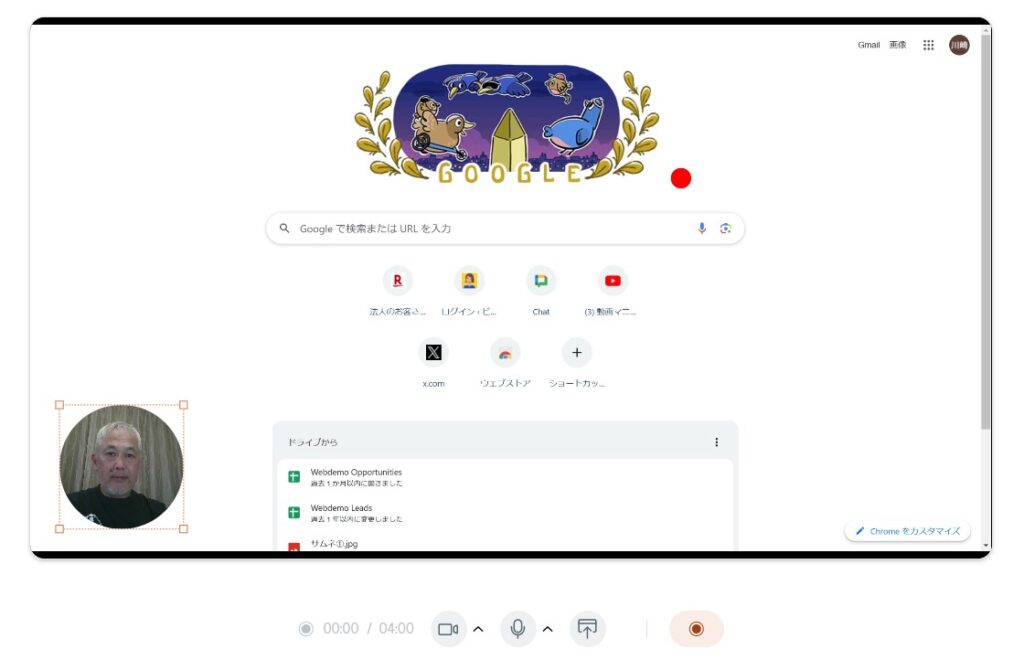
Camera,マイク、スクリーンそれぞれの設定を行います。クリックするとアクティブに切替えできます。準備ができたら右側の赤丸(Record)をクリックしてスタートします。一度に録画できるのは15分まで(2025年7月アップデート)。撮影修了時には再度Recordボタンをクリックします
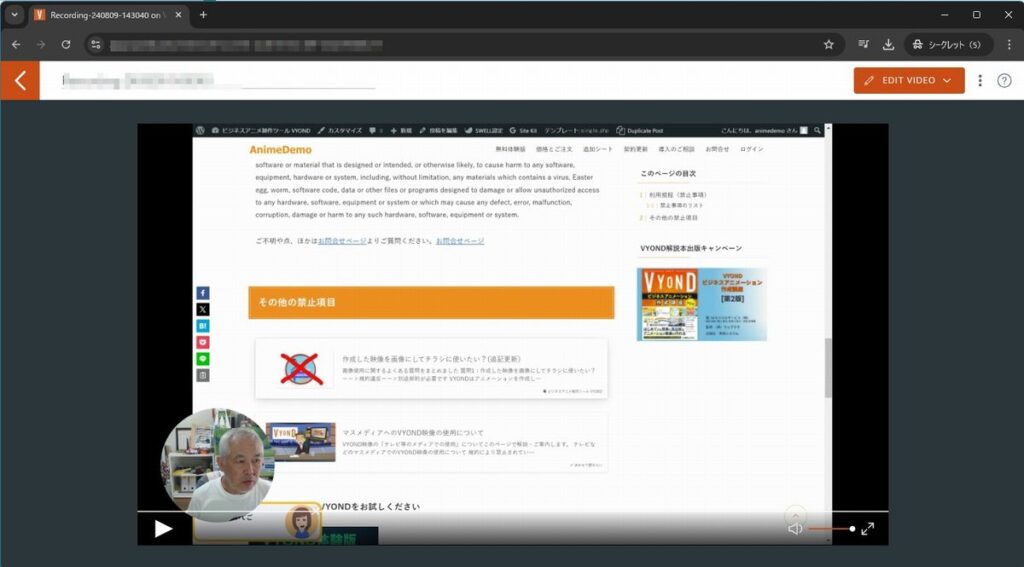
撮影が終了するとプレビュー画面が開きます。右上の「EDIT VIDEO」からVYONDで編集を行います。
Screen Recorder 動画マニュアル
Screen Recorderの応用
Screen Recorderで作成された動画はUploadに保存されます。
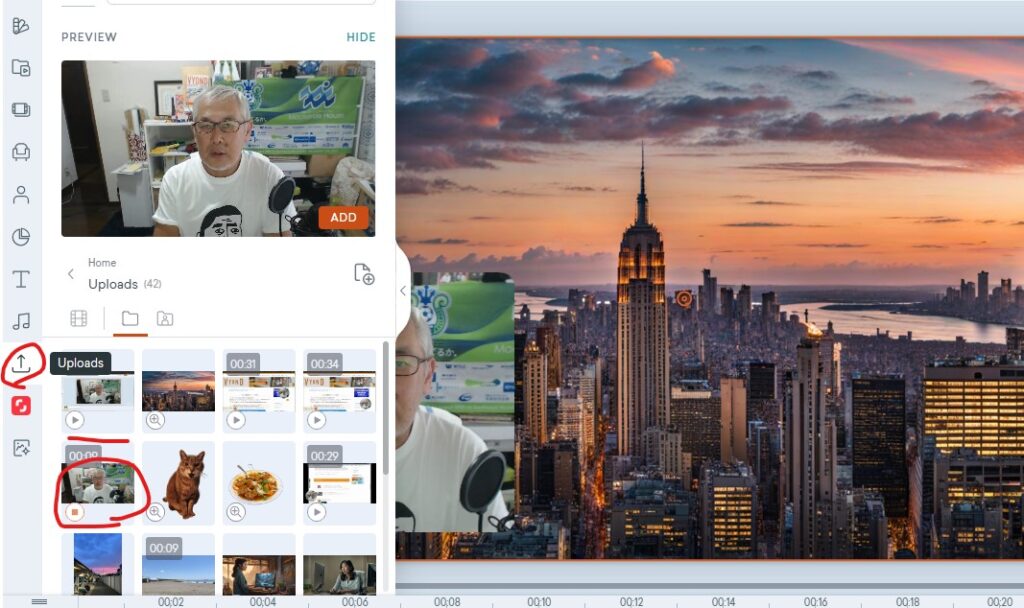
マスク機能などを使ってシーンに挿入することも可能です。いろいろと活用してみましょう
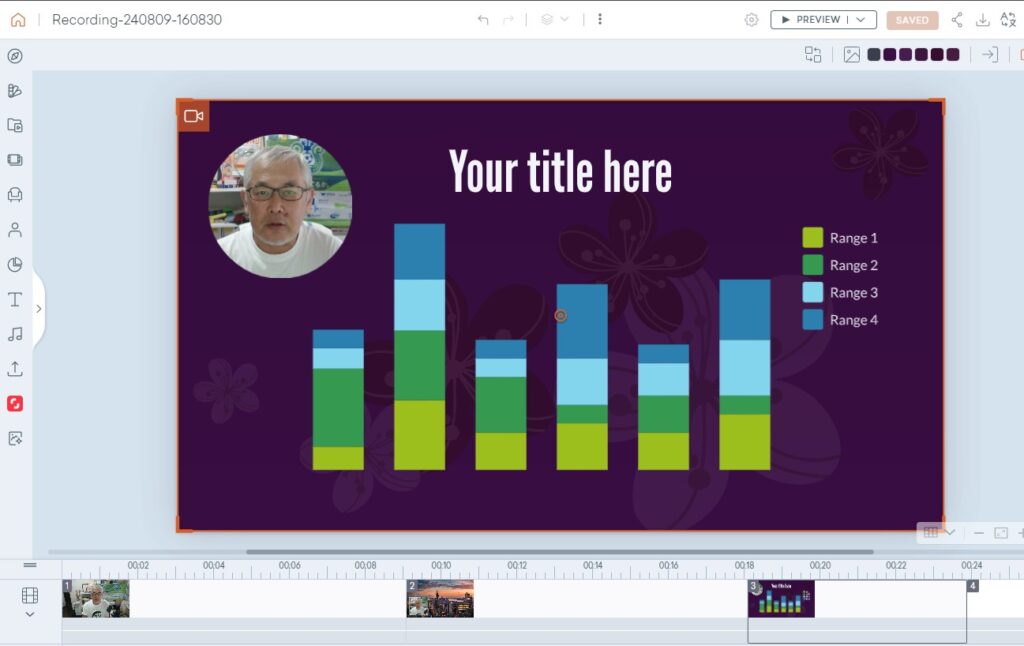
VYONDにログインしてから使用します
VYONDにログインしていない場合には以下のようにログインを要求されます。この機能は体験版でもお試しできます