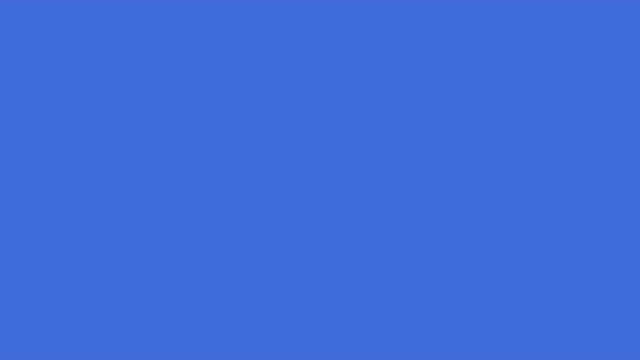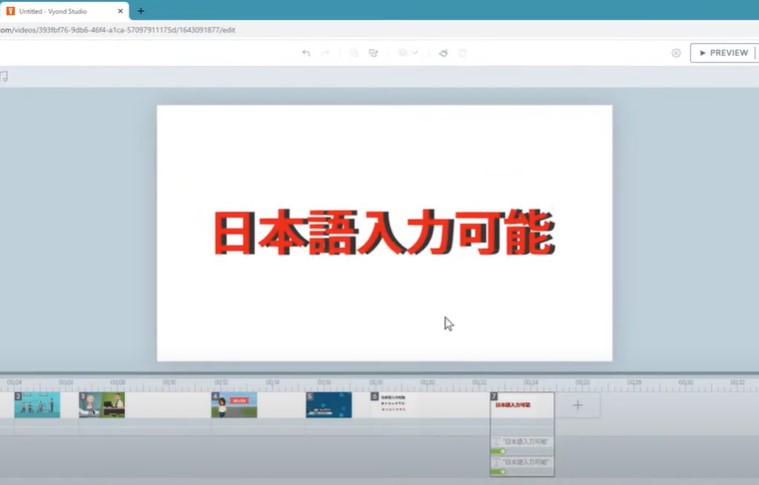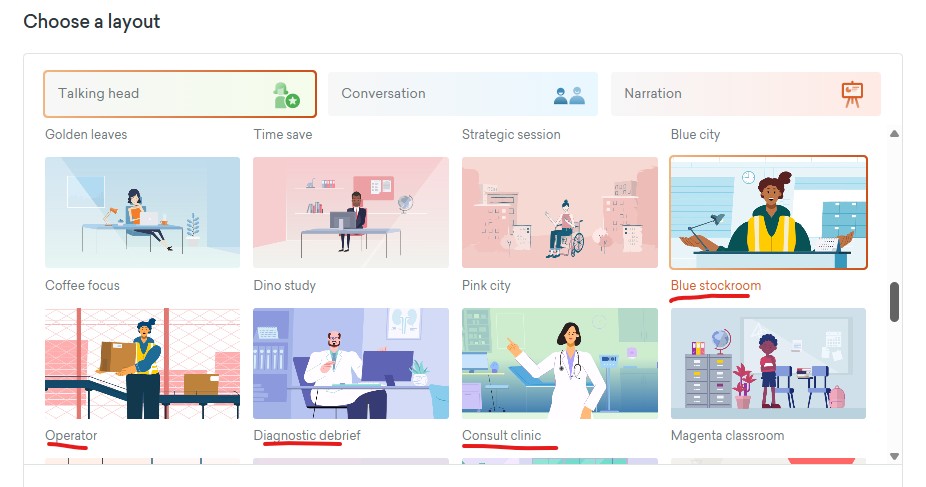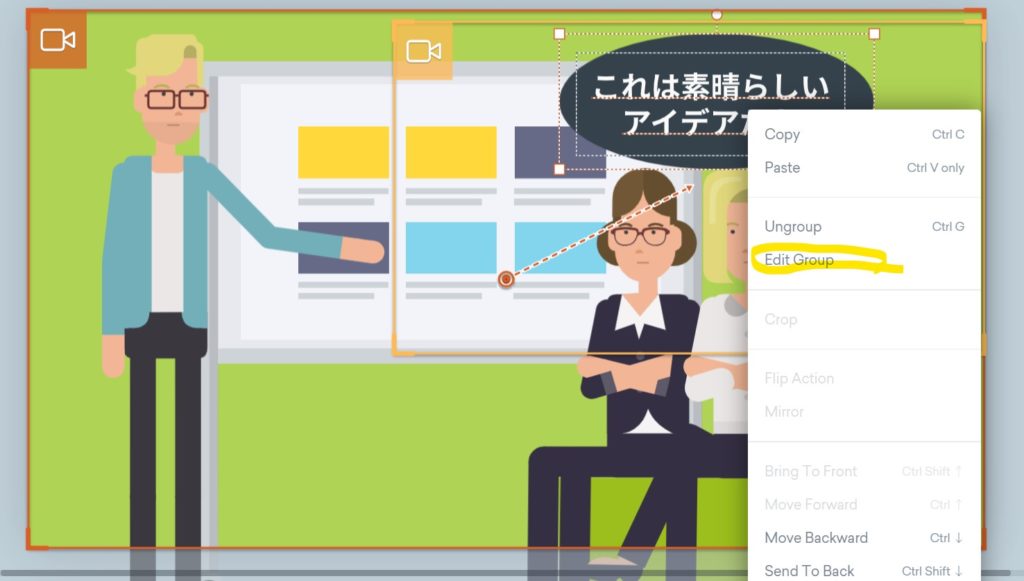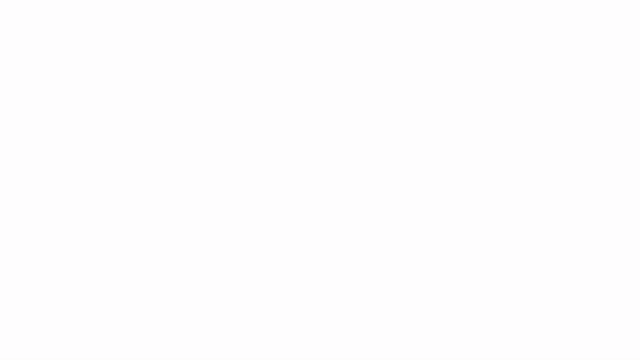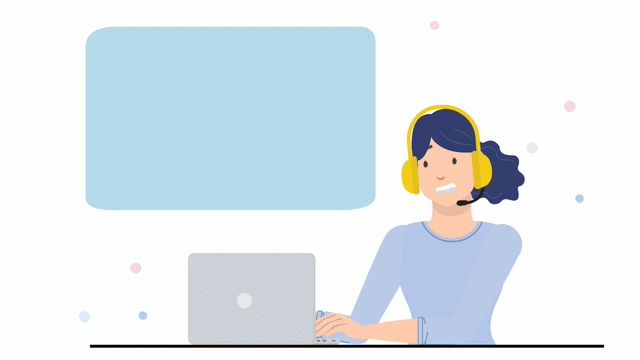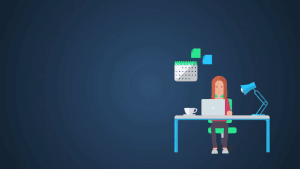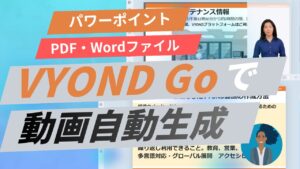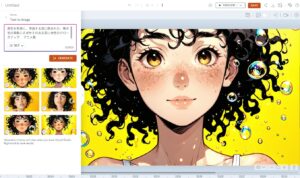音声付きVYONDアニメーションに自動で字幕を生成する機能です。アップロードした動画やマイクから録音した音声も自動生成で字幕を作成します。字幕の色、フォントやサイズも変更可能です。 作成した字幕を翻訳して表示することもできます。
2025年追記 字幕新機能と字幕や翻訳がうまくいかない場合について
字幕の自動生成
字幕作成は編集バー右上のアイコンから操作します。
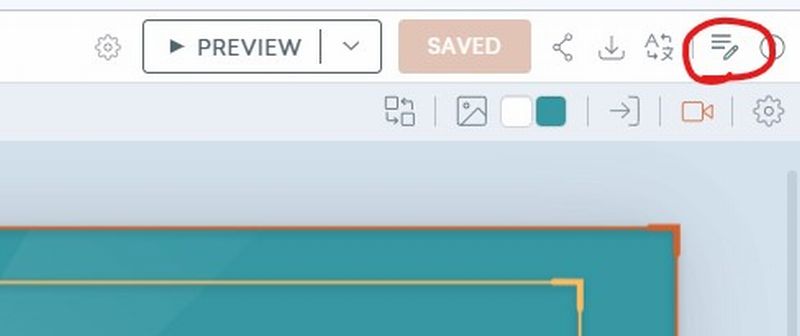
ADD CAPTIONSのメニューからAuto-generate(自動生成)を選択します
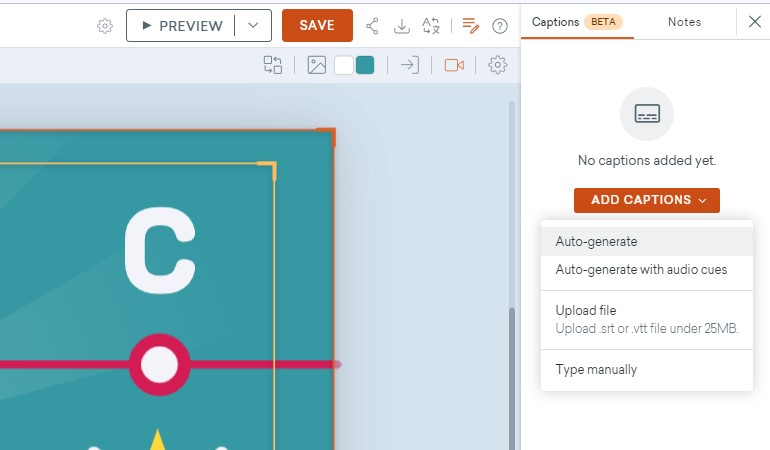
Auto-Generate:字幕自動生成 通常はこちらを選択します。
Auto-Generae with audio cues:字幕自動生成とBGMの開始表示
Upload file:srt、vtt(字幕ファイル)のアップロード(25MB以内)
Type manually:手動字幕入力:音声が無い場合でも、手動で字幕を挿入できます。
マイク音声、音声ファイルで入力した音声も自動で字幕を作成します!
字幕メニュー文字のスタイルを変更できます
音声から字幕を自動生成したのち、以下の編集ができます。
・字幕のタイミング(表示時間)の編集
・字幕テキストの編集(Shift+Enterで改行)
・字幕のフォント、文字サイズ、文字色、背景色 透過度の調整
・ダウンロードアイコンでsrtファイルをダウンロード
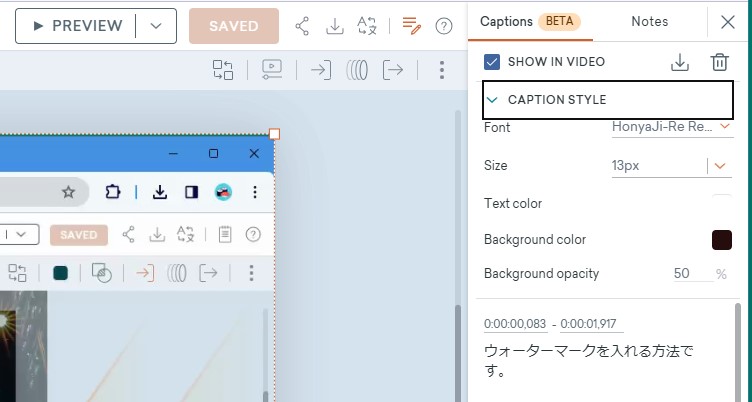
自動字幕生成機能の使い方 動画マニュアル(5分29秒)
字幕入り、字幕なしのビデオを作るには?
1:VIDEO出力時にキャプションを入れるか確認する。
編集画面からダウンロードする場合は、ウィンドウの「Include captons」をONにします。
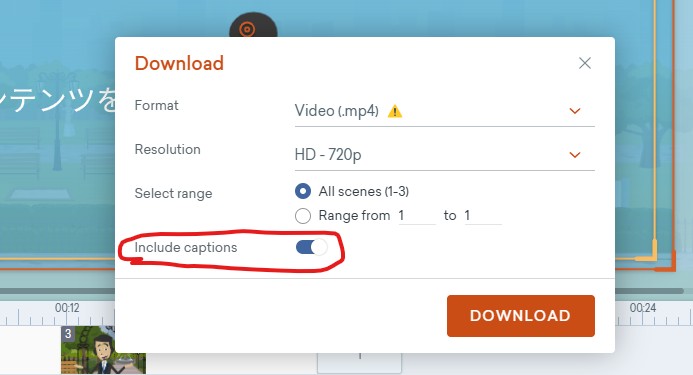
2:トップメニューからダウンロードする時は、「MP4 WITH CAPTIONS」を選択します
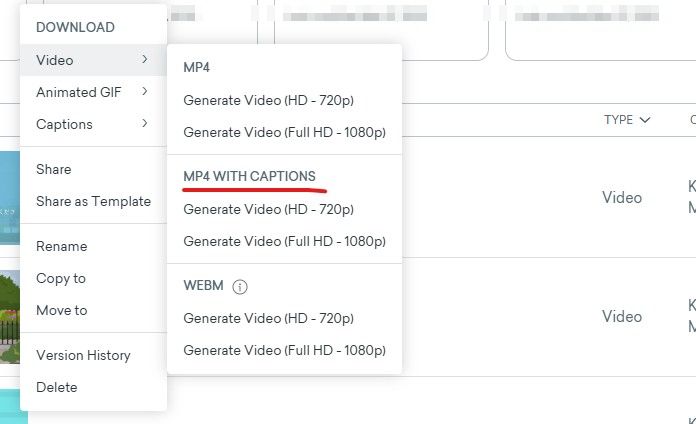
字幕を別の言語に変換する 翻訳機能
生成した字幕を別言語に変換できます。言語は70種類に変換可能!
「TRANSLATE CAPTIONS」をクリックして言語を選択してください。(この機能ではCreditsは消費されません)
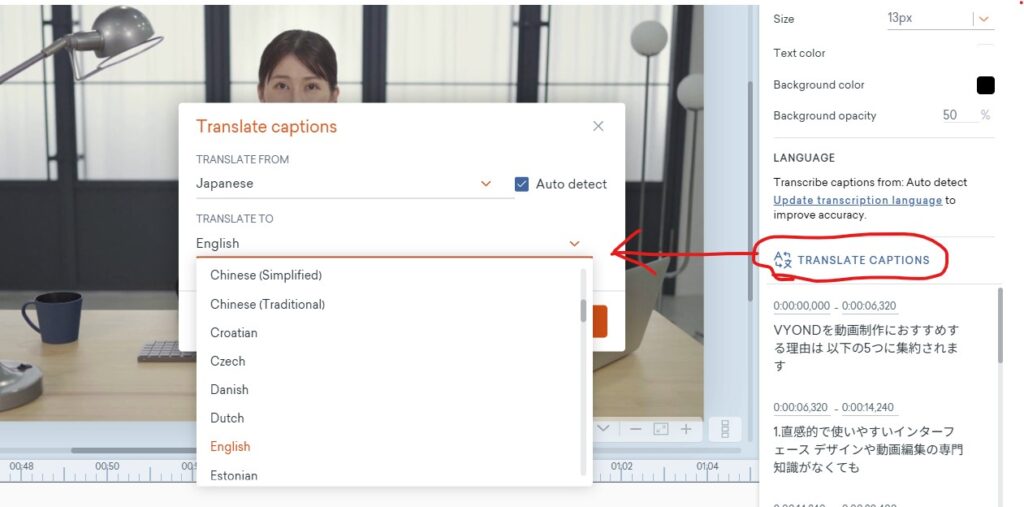
アップロードした動画を使った字幕作成と翻訳機能の使い方を動画で解説(5分40秒)
自動字幕の新機能と翻訳がうまくいかない場合について(動画解説)
2025年5月のアップデートでは、字幕の文字数 表示時間をスクロールバーで調整できる機能がつきました。
こちらの動画で解説しています(3分)
字幕機能がうまくいかない場合の原因と対処法について(動画解説)
字幕機能がうまくいかない原因と対処法です。動画解説(2分33秒)
この対処法を行った後に字幕の表示時間・テキストを調整してください
YouTubeに字幕をいれるには?
字幕ファイル(拡張子はSRTとVTT)をダウンロードし、YouTubeなどで字幕を付けることもできます。
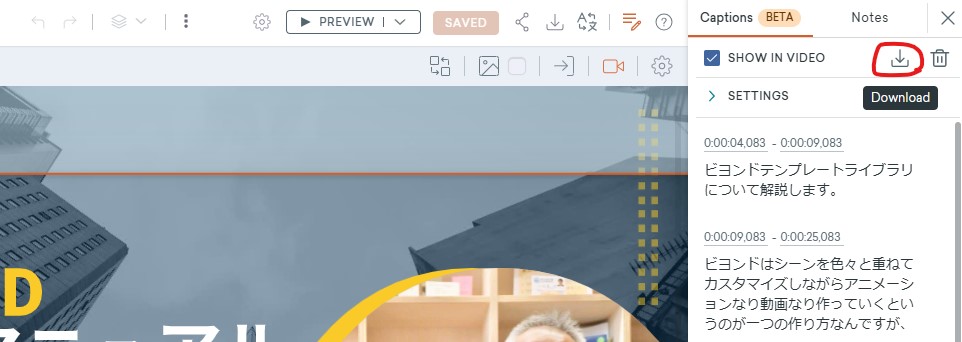
YouTubeに字幕ファイルを入れる方法
こだわりのキャプションを入れるには?
他の編集ソフトを使い、キャプションを入れてください。この際、上記のSrtファイルをダウンロードして活用すると便利です。こちらの動画では、キャプション部分はビデオ作成後に映像編集ソフトを用いて追加しています。
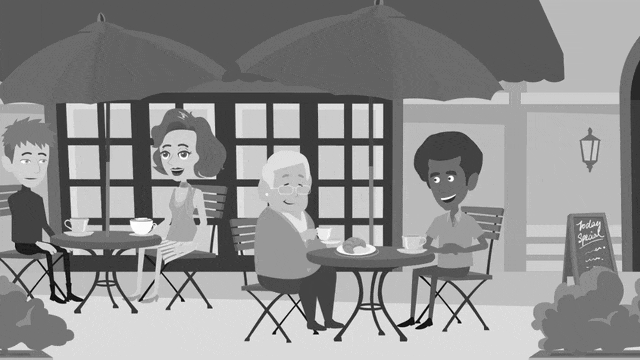
Notes(メモ機能)
作成したプロジェクトの概要や編集履歴などのメモを作成する機能です。
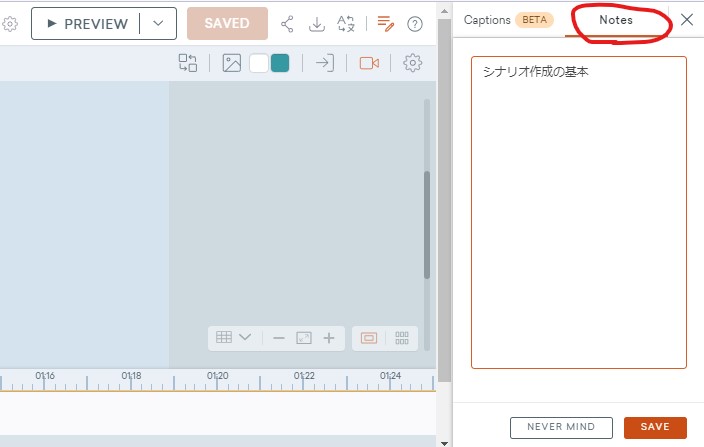
使い方はこちらの動画をご覧ください