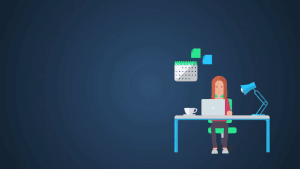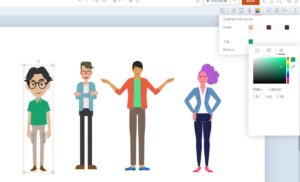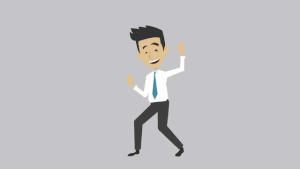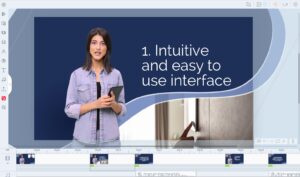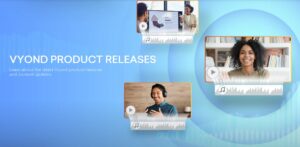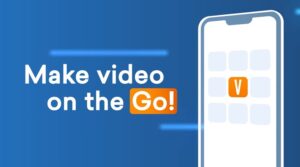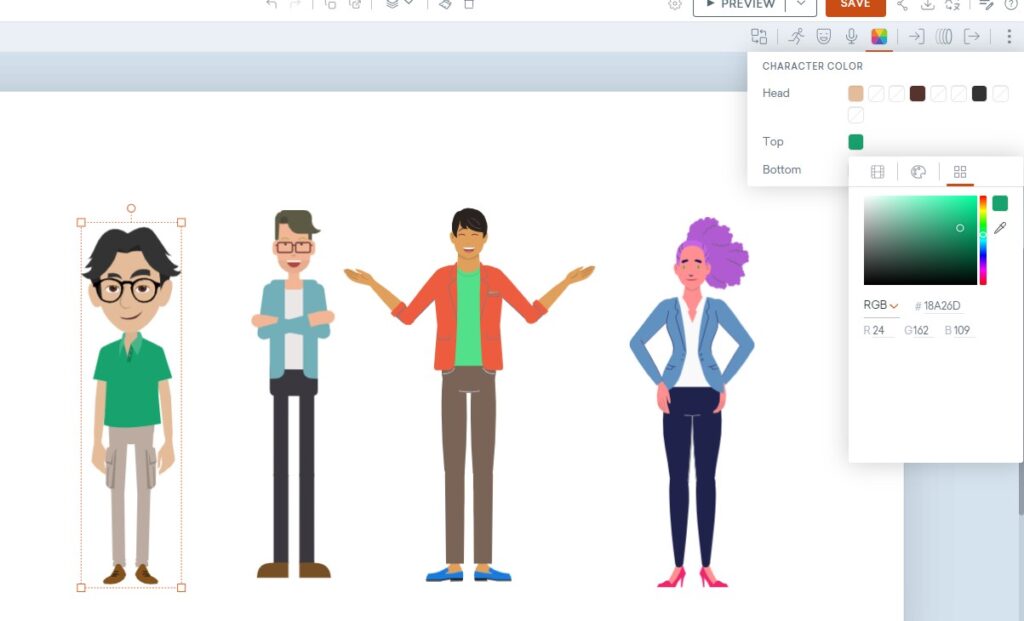
2024年4月のアップデートでは、VYOND Studio シーンの編集画面でキャラクターの色を変更できるようになりました。キャラクタエディターでキャラクターを作成しなくてもシーンだけで変更できるようになりますが、シーンのみの変更になりキャラクターライブラリーには反映されません。ビジネスフレンドリーとコンテンポラリー、ホワイトボードアニメのキャラクターとPROPの色が変更きます。(2024年6月更新)
2024年6月追記 ホワイトボードアニメーションもカラー変更が可能になりました
ホワイトボードアニメーションのキャラクターは線の色、1色が変更可能、Propは線と面2色変更可能です。
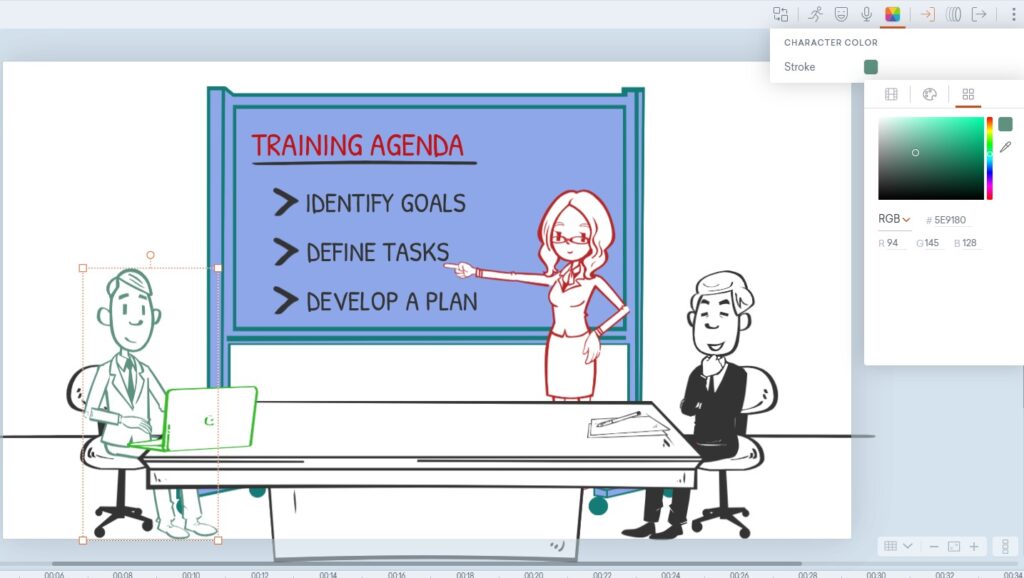
このエントリーの目次
カラーの変更方法
1:シーンでキャラクターを選択し、キャラクターカラーアイコンを選択します。
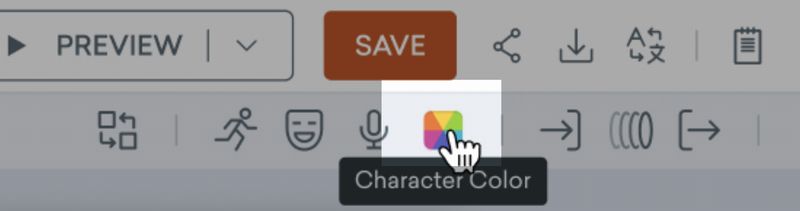
2:オプションから変更したい箇所のカラーを選択して色を変えてみましょう
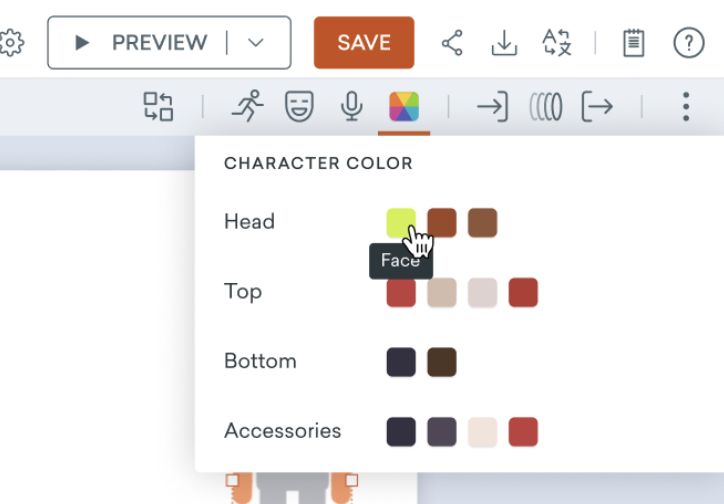
3:カラー変更されたキャラクターはキャラクターメニューの「in this video」に表示されます。
再利用する場合はCollectionsに追加しましょう
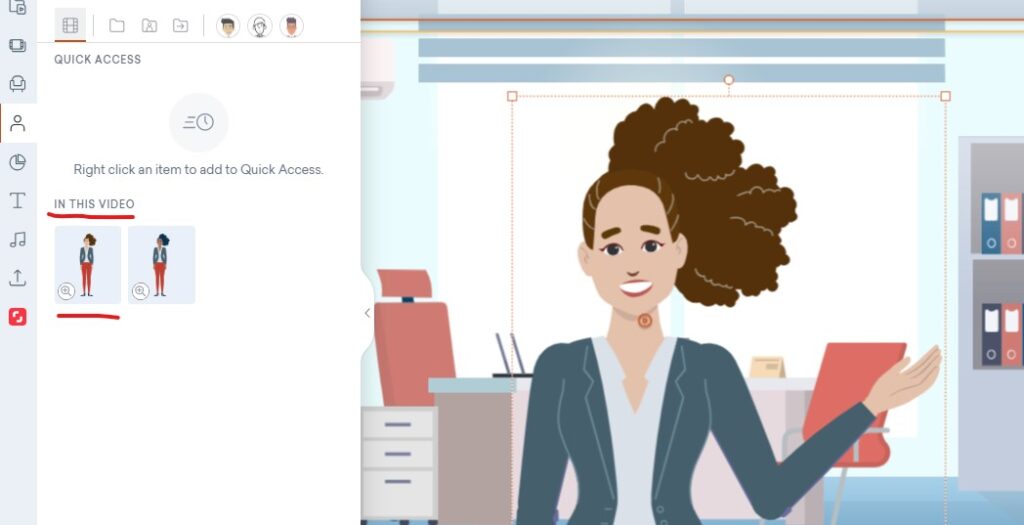
色が変更できる箇所は?
ビジネスフレンドリー、コンテンポラリースタイルによって、変更できる箇所が違います。
| Section | Contemporary | Business Friendly |
| Head | face, hair, eyebrows, eye, nose, mouth, ear | face, hair, eyebrows, eye, nose, mouth, ear, eyewear |
| Top | top, hand | top, hand |
| Bottom | bottom, feet | bottom, feet |
| Accessories | headgear, eyewear, facial feature, mustache, beard |
プロジェクトのキャラクターすべてに適用させたい場合
キャラクターのカラーを変更するには1シーンごと行う必要があります(複数のシートを選んで変更はできない)
図のように複数のシーンを選びAsett Viewを表示させたのち、「in this VIDEO」からReplaceを行うと一括でキャラクターを変更できます
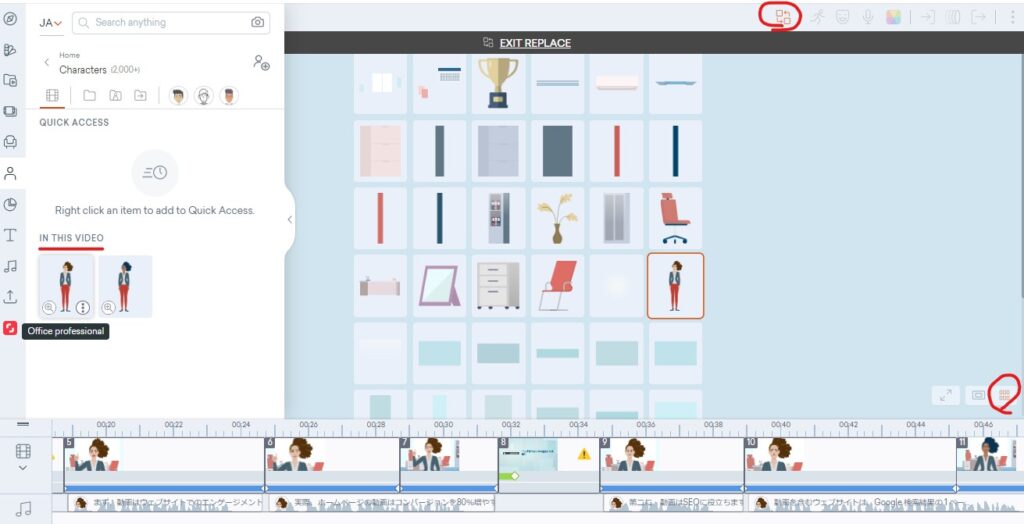
ビジネス向けアニメーション動画作…
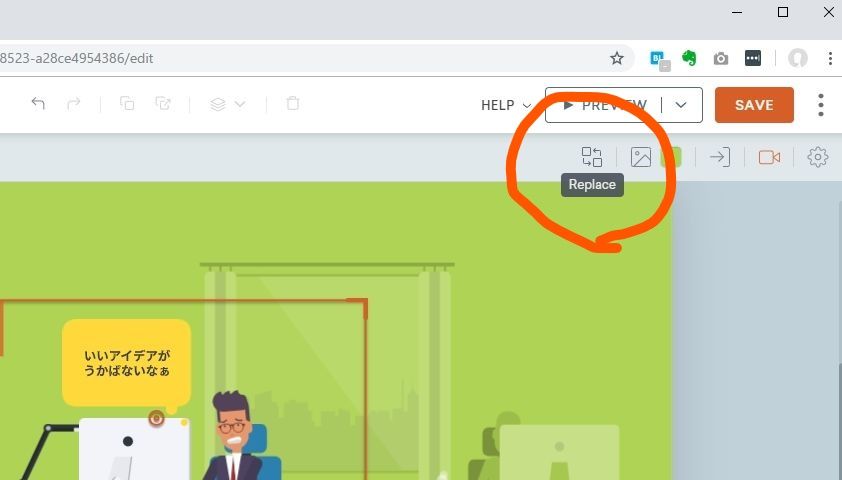
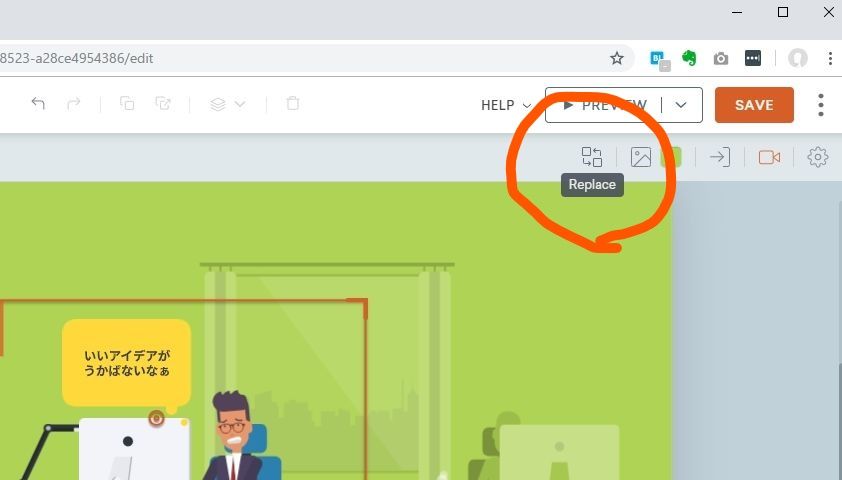
キャラクターやPropの差し替え、アセットの編集方法(Replace 交換)
動きやアクションをそのままに、VYONDではキャラクターだけを変更できます。 製作中でのキャラクター変更やイメージ変更に「Replace」を使う アニメーションや編集作業であ…
便利な機能が追加されました。ぜひご活用ください