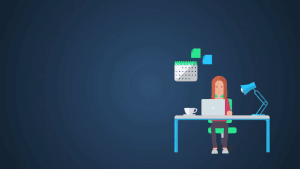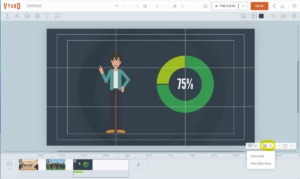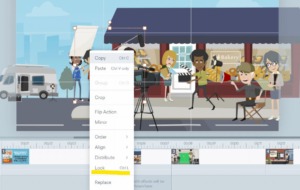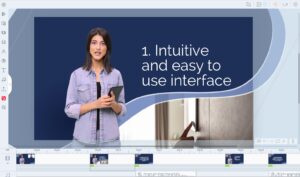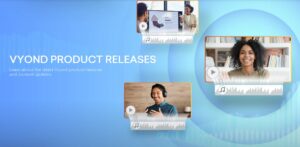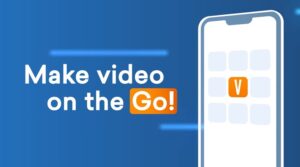8月13日にアップデートされたVYONDの新機能「Save as New Video」です。既存のプロジェクトのテンプレートから新しいプロジェクトを作成してビデオを作成することができます。
このエントリーの目次
Save as New Videoの基本操作
テンプレートを選択してマウス右ボタンから「Save as New Video」をクリックする
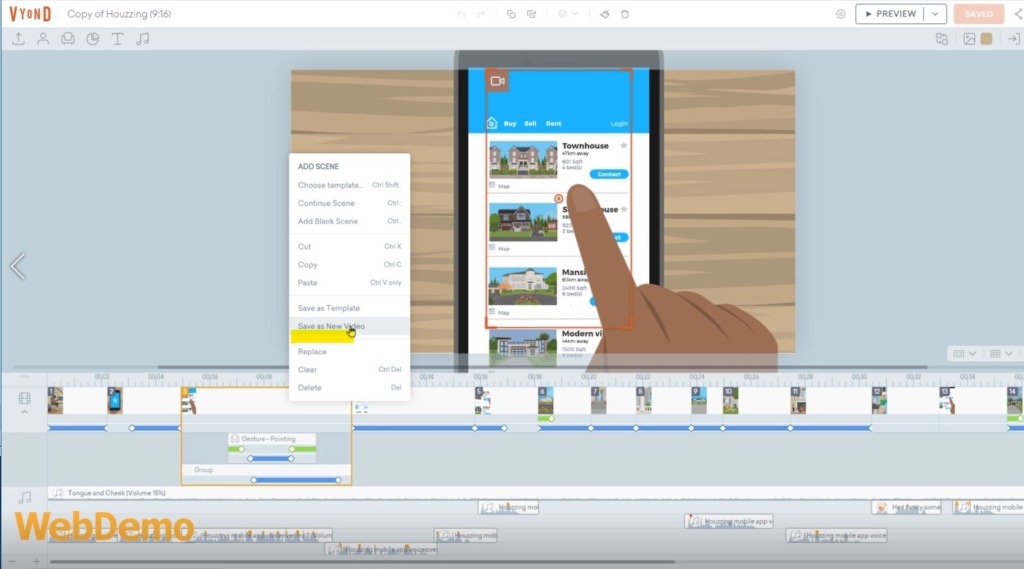
新しいタブで表示させる「View in NEW TAB」をクリック
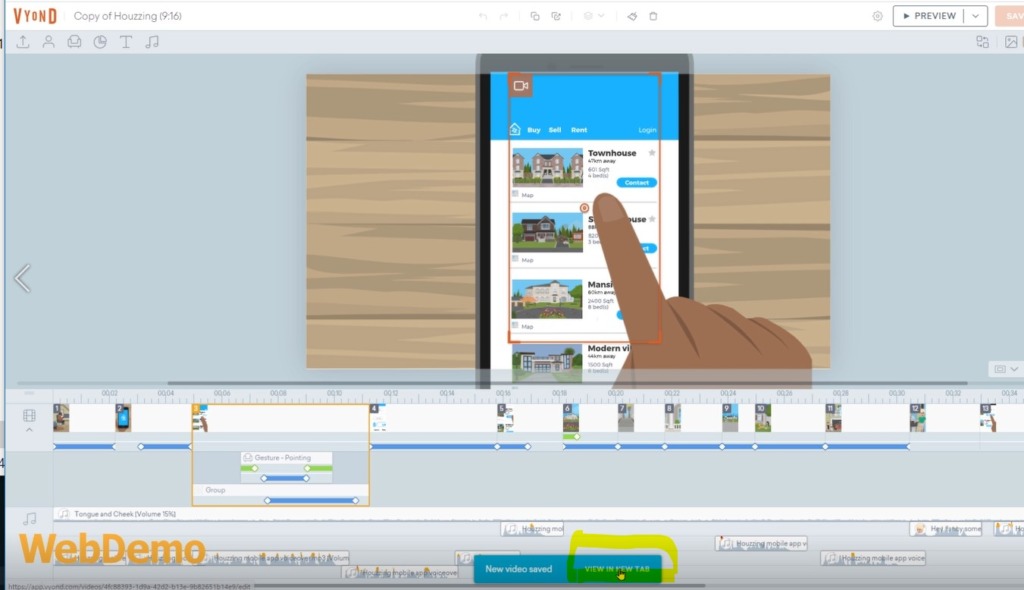
新しいプロジェクトにテンプレートが表示されます。
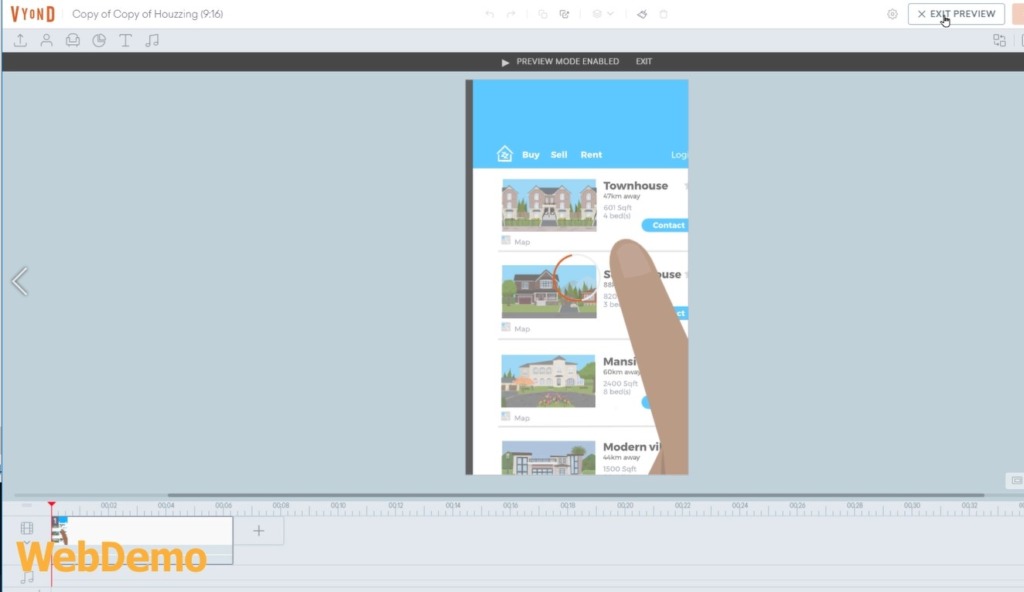
複数のテンプレートを選択します
Ctrlキー(MacはCMDキー)を押しながらテンプレートを複数選択、そして同時にBGMと音声も選択し、「Save as New Video」をクリックします。
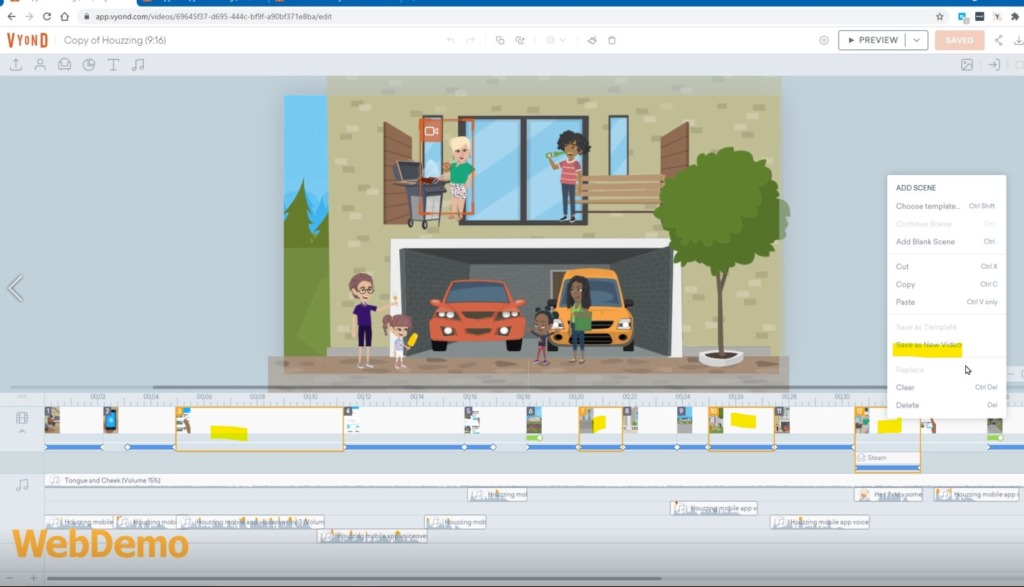
元のプロジェクトから選ばれた複数のテンプレートを並べた新しいプロジェクトが完成しました。
選択した音声 BGMも新しいプロジェクトに追加されました。
注意:BGM サウンドの長さとテンプレートが合致しない、選択したテンプレートと音声のタイミングが合っていない場合などは、音声のタイミングがずれますので、プロジェクト作成後に調整をおこなってください。
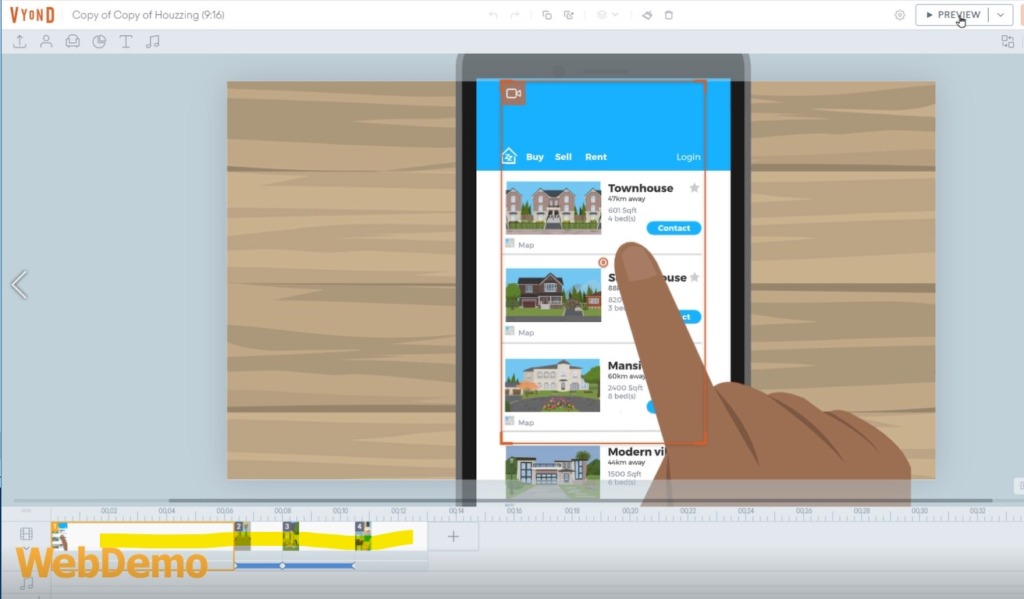
動画解説(4分20秒)もご覧ください
この機能を使うことで、既存のビデオの分割やダイジェスト版を作ることが簡単にできます。動画マニュアルもご覧ください。