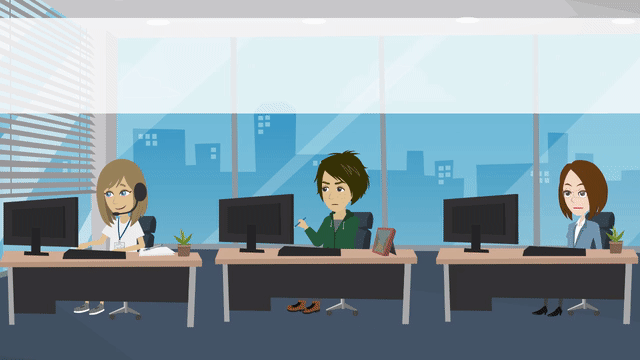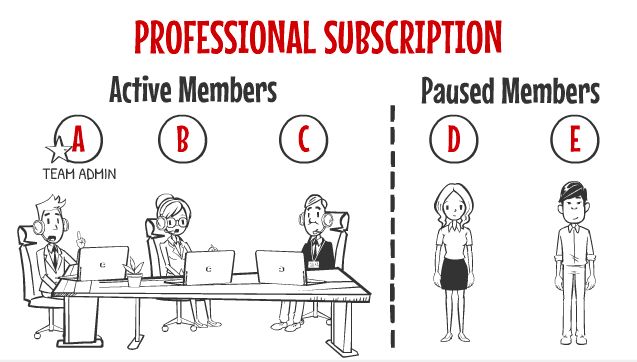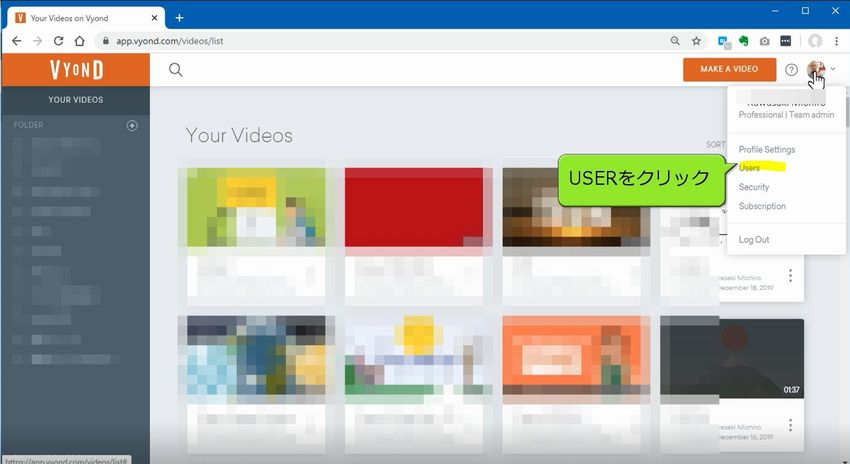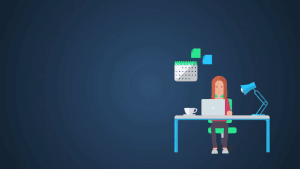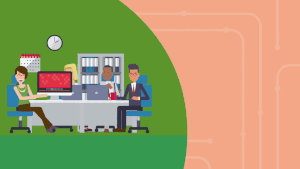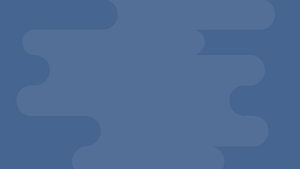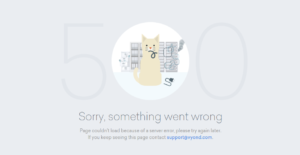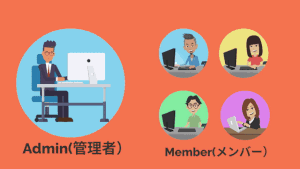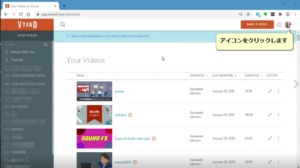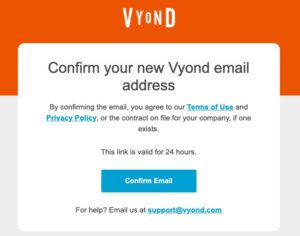ビデオの共有
VYOND契約者以外の方にVYONDのアニメーションを閲覧してもらう方法です。このShare(シェア)機能を使えば、MP4で出力してデータを送る必要もなく、最新の状態で閲覧してもらうことが可能です。また一度閲覧用にシェアしたビデオもアカウント契約者側でキャンセルすることもできるのでセキュリティ的にも安心です。
メンバー同士のシェアはこちらをご覧ください。複数シートをお持ちのメンバー内であれば、プロジェクトをコピー、EDIT(編集)、フルアクセスできるシェアが可能です(かなり便利)。
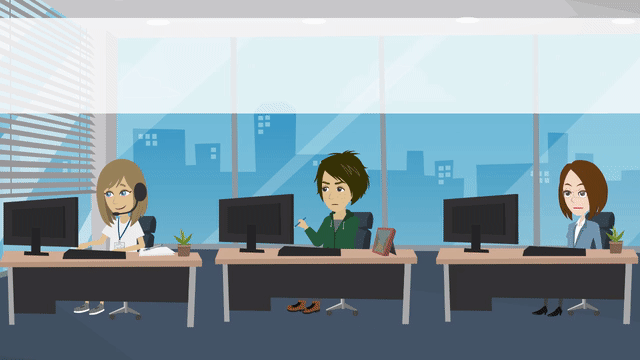
アカウント外の人に見せる、ビデオ閲覧を目的としたシェアの方法
アニメーション制作で確認作業を行う場合など、VYOND契約者以外の人に対しても動画を【SHARE】することができます。ここでは、作成したアニメーションをシェアする方法を解説します。
1:マウス右クリックメニューからShareを選択
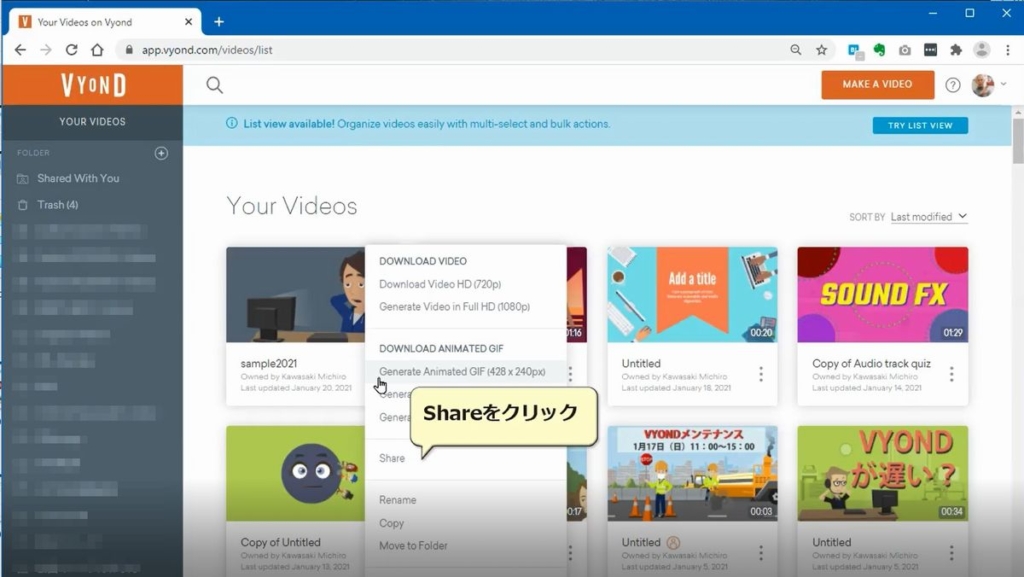
メール送信:1:ポップアップからINDIVIDUAL ACCESSを選択
ここではシェアする相手を限定し、メールにて通知します。 「Share video by entering email address」に通知するメールアドレスを入力します。
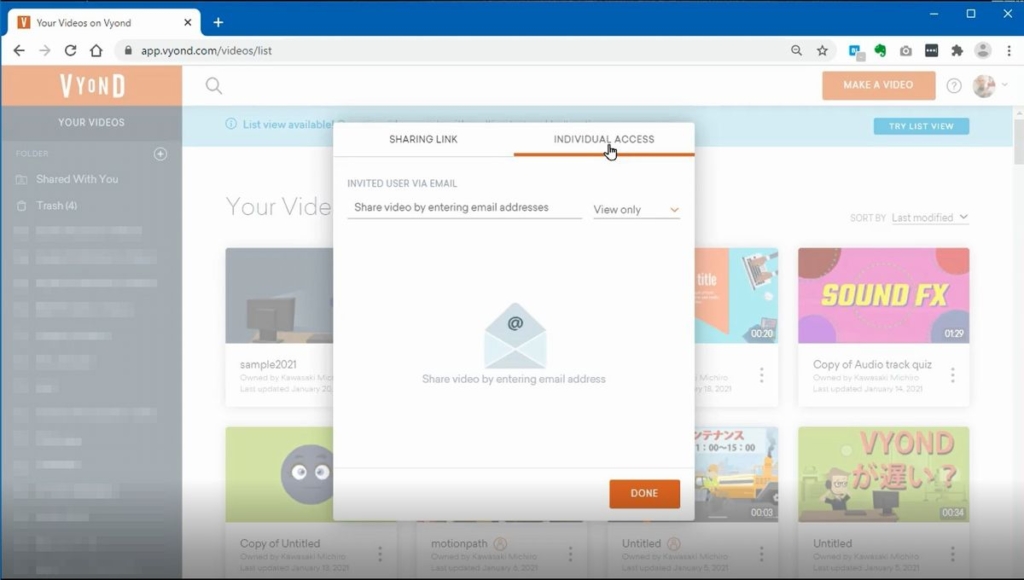
シートのメンバーでない場合は「VIEW」だけしかできません。*1度でもメンバーに招待されたemailアドレスであれば他のメニューを選択できます。
またビデオはパソコンのみ視聴可能です。スマートフォン・タブレットでは再生できません。
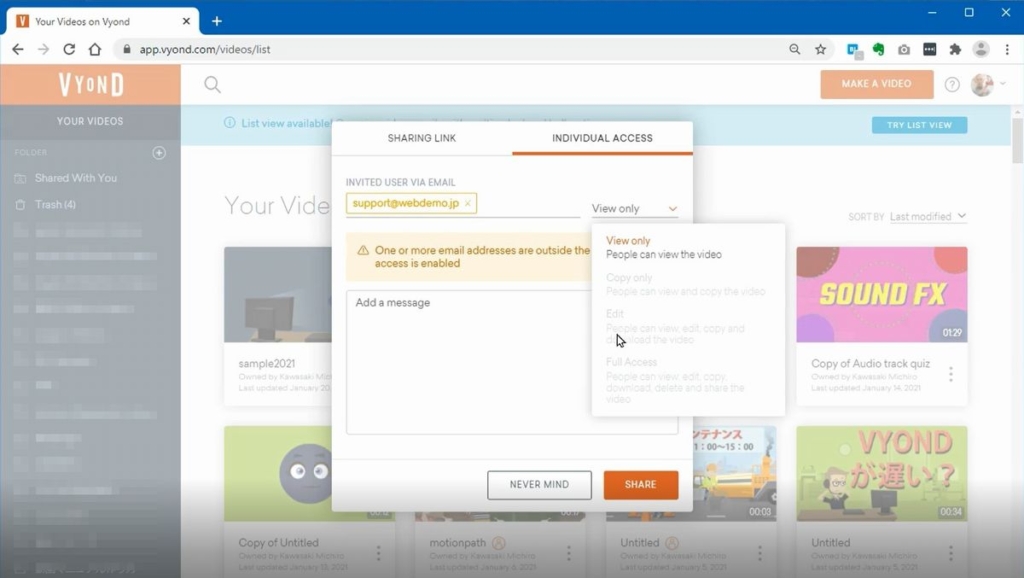
2:パスワード送信の確認
アニメーションはパスワードも同時に送信されます。「ADD PASSWORD」をクリック
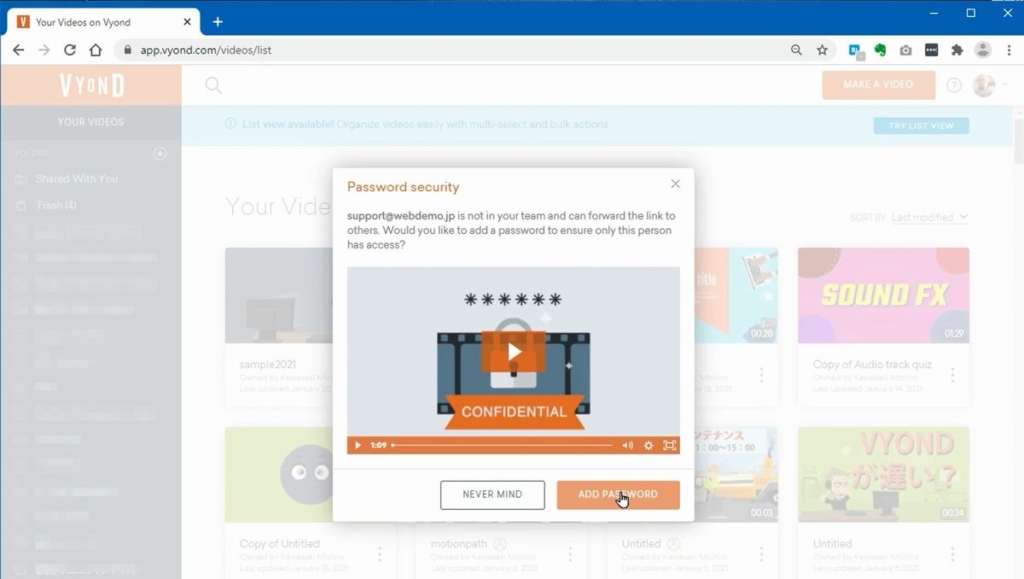
シェアしたいメールアドレスに送信されました
シェアされたビデオの視聴方法
送信されると、以下のようなHTMLメールが送られます。シェアされた方は「Go to Video」をクリックします。
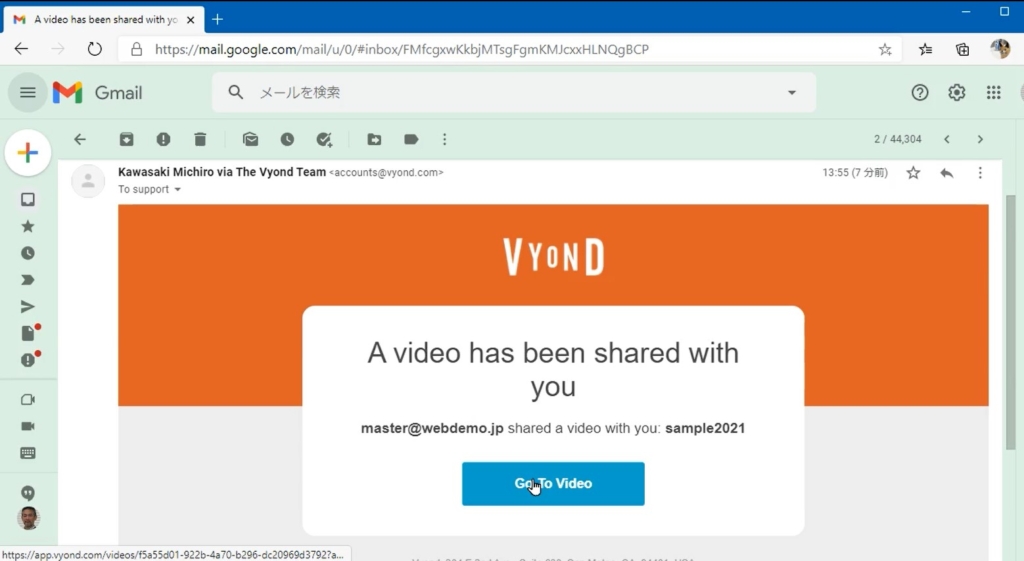
以下のようなメッセージが開きます。「GET PASSWORD」をクリックします。
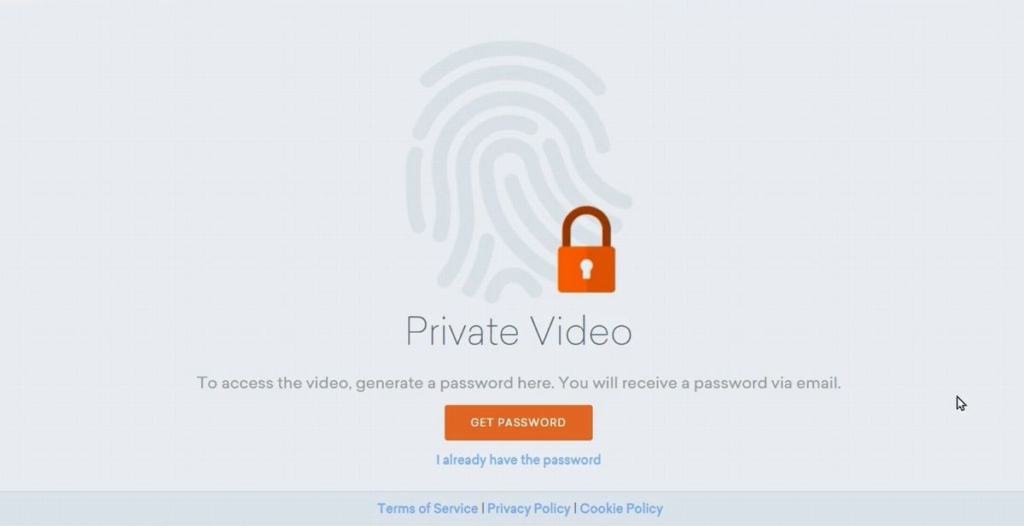
このあとすぐに「The password you requested has been generated」というタイトルのメールが届きます。
Password:以下の文字列を視聴URLのパスワード欄に入力してください。
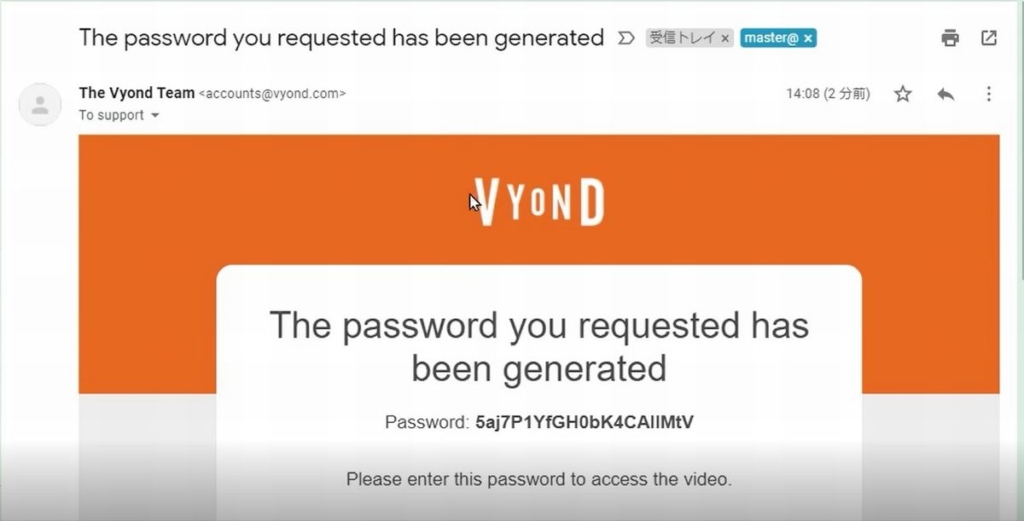
「VIEW Only」のシェアができました。チームアカウントではない、同じシートメンバーでない場合でも動画の確認をおこなうことができます。なお「Share」機能では、動画が閲覧されたか?ということは送信側では確認できません。
リンクを作成 SHARING LINK
メールではなく、LINKを作成する方法です。SHARING LINKタブを選択し、「ENABLE LINK」をクリック
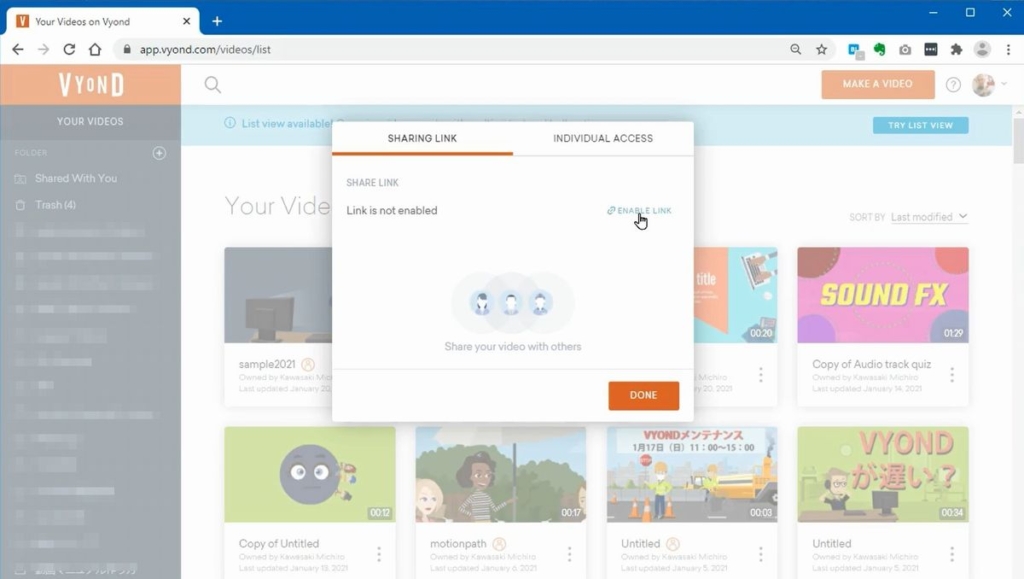
LINKのセッティング
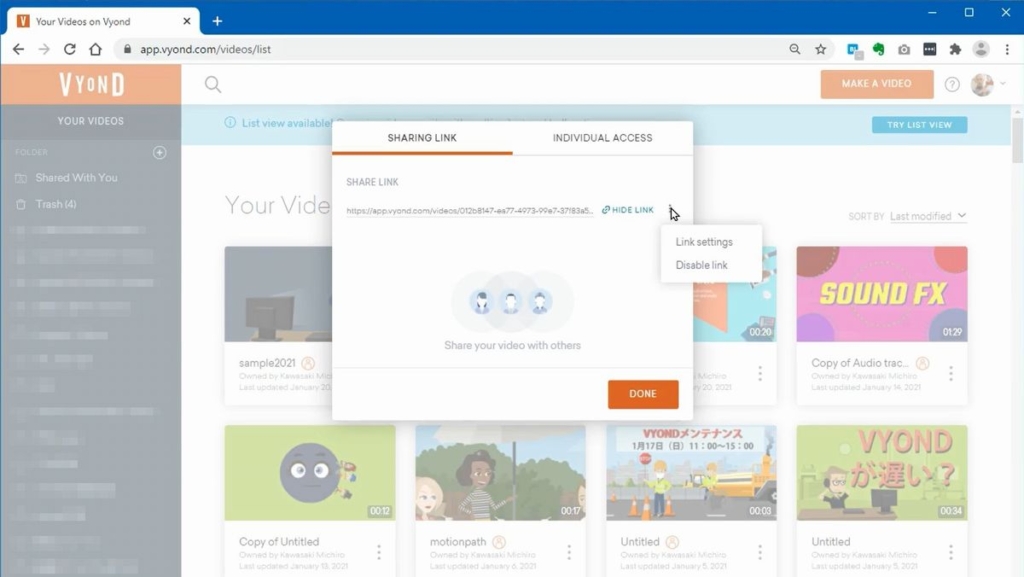
LINKの設定を行います。複数シートメンバーだけが閲覧できるのか、だれでも閲覧できるのか?によってアクセス制限が変わってきます。「Anyone with the link」ではVIEW ONLYの設定になります。設定ができたらLINK URLをコピーして相手に知らせましょう。
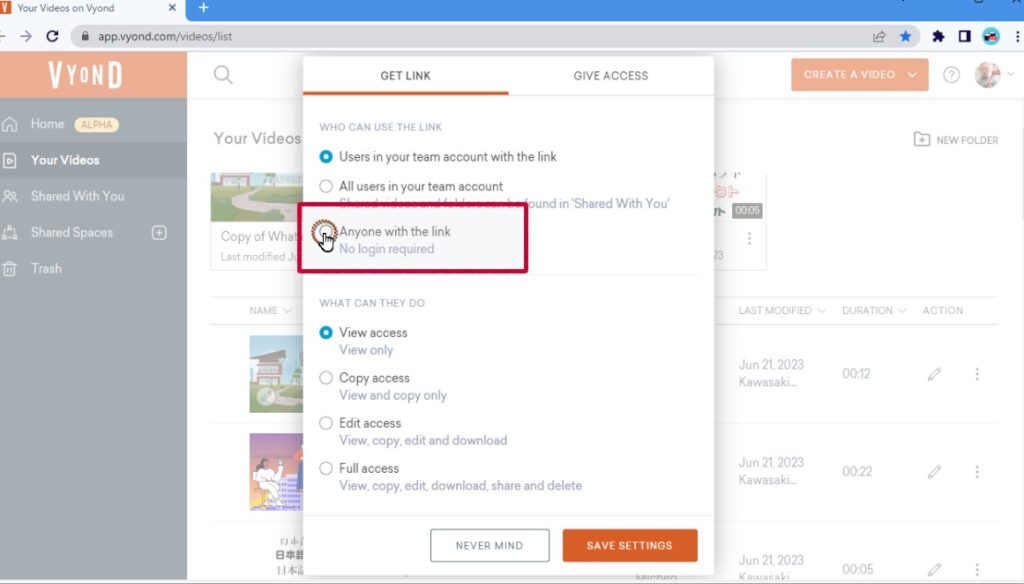
シェア機能の注意点
シェアした動画については、視聴回数等は計測できません。またシェア機能はウェブサイト等で公開することはできません。(計測できない、毎回動画を生成するので、VYONDの速度も落ちる&複数アクセスでは再生が遅い)embed等の埋め込みもできません。ウェブサイトで公開する場合は1度エクスポートしたのち、YouTube、VIMEO等の動画配信プラットフォームを使いましょう。
また、上記の機能は体験版では使用できません。
間連リンク