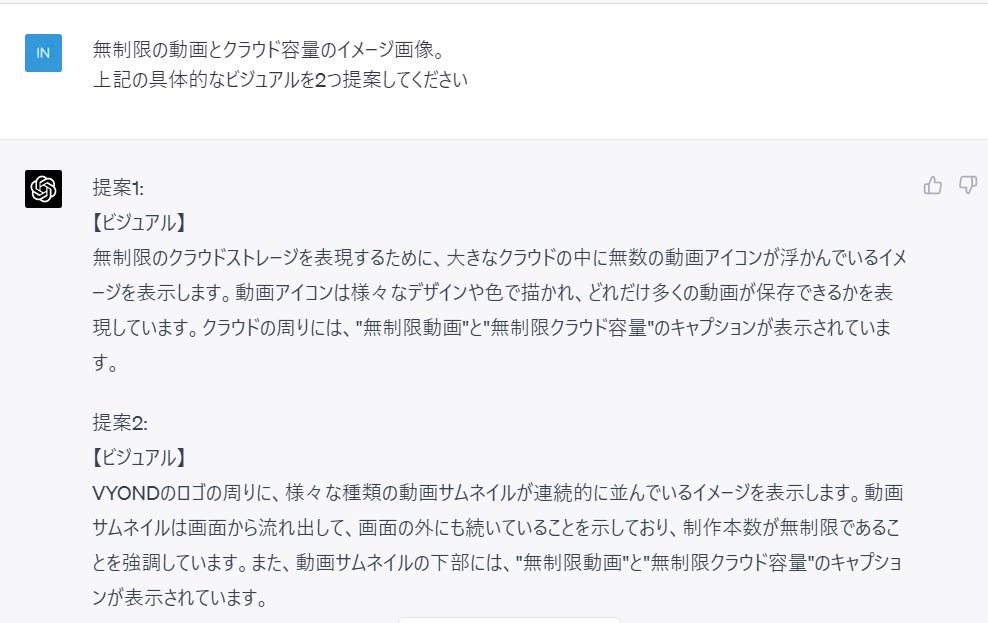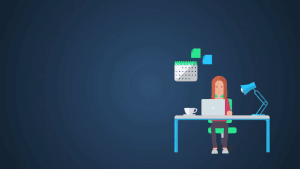AIを活用したアニメーション作成「VYOND GO」(Text to video)がリリースしました。VYOND GOは業界初のAIを搭載したビジネス向けスクリプト、動画作成サービスです。プロンプトから動画まで数秒で作成し、編集可能な動画の初稿を即座に入手できます。動画はさまざまなシーン、フォーマット、雰囲気から選べることができます。ビジネス動画制作にスピードと手軽さ、そして拡張性に革命をもたらします。
プレスリリース:業界初AIを搭載したビジネス向けスクリプト、動画作成サービス「Vyond GO」リリース
VYOND GO とは?
VYONDの新しいサービスという位置づけになります。これまでVYOND Professionalは「VYOND Studio」だけでしたが。今回のアップデートで「VYOND GO」も新しく追加されたサービスとなります。(下図)
VYOND GOを使ってアニメーションのシナリオと初稿を瞬時に作り、編集をこれまでのVYOND(VYOND Studio)で行うという流れができるようになり、高品質のアニメーションが劇的に効率よく作れるようになります。
AIを活用し、スクリプトを入れるだけで、会話、背景、人物のアクションも瞬時に自動で作成する。動画制作もAIで半自動化。だれでも動画を活用できる将来に向けた最初のステップとなるサービスなんです!
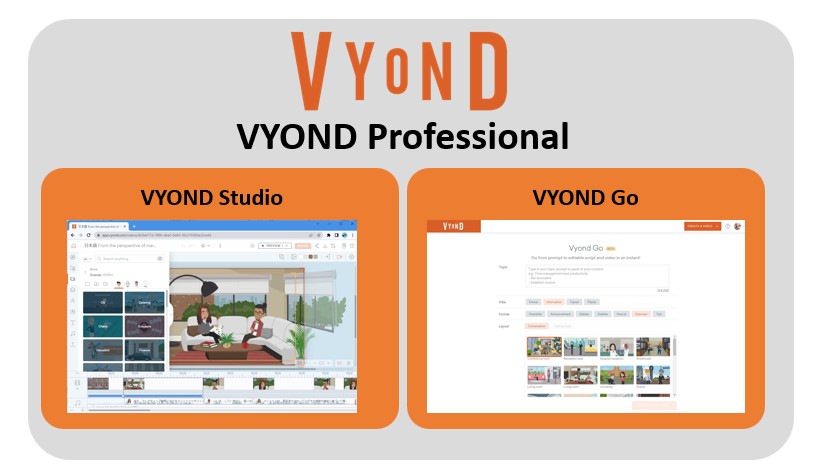
動画解説 Goanimateが作成したこちらの1分ほどの動画は大変わかりやすいのでご覧ください
日本語の対応、追加フォーマットについては下の解説文をご確認ください
Creditsについて 2025年5月追記
2025年5月の仕様変更により、Text to VIDEOの使用には1回のGenerateで400Creditsが消費されます。
話者の変更、テキストの変更などの編集作業を行うたびにCreditsが消費される可能性がありますのでご留意ください
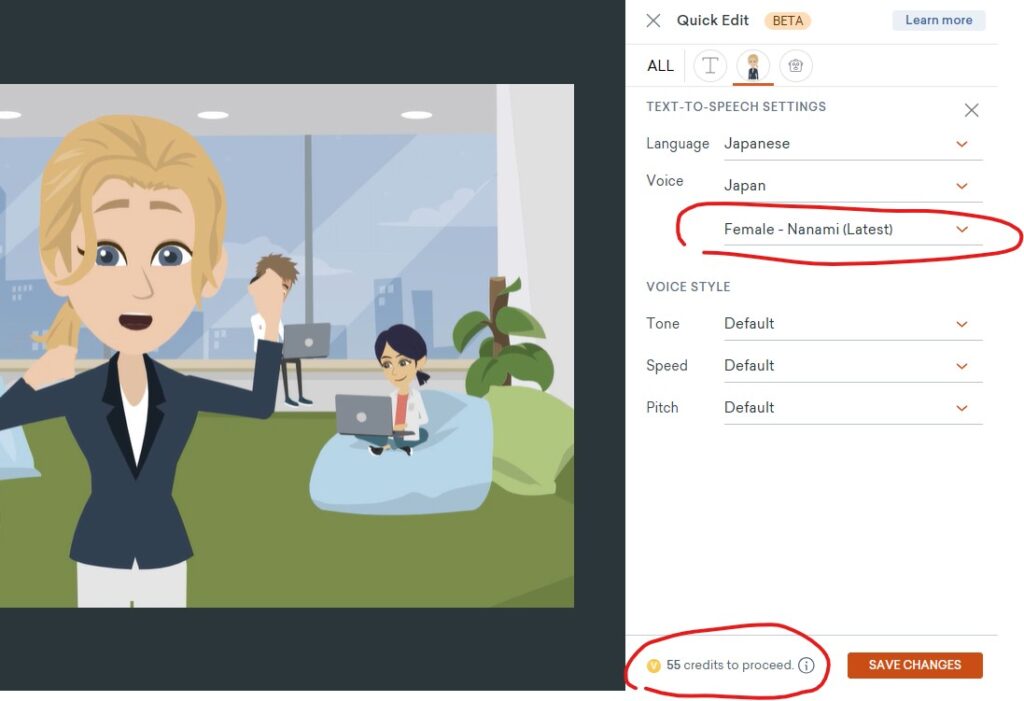
音声の変更を含む編集ではSAVEの度にCreditsが消費されることもあります。
VYOND GOの使い方 ※2024年9月更新
+CREATEをクリックし、AI TOOLSにあるText to VIDEOをクリックします。
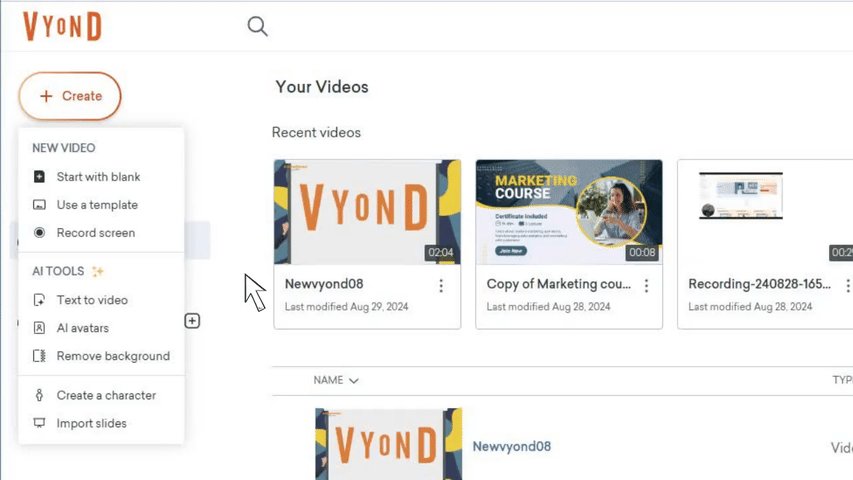
Vyond Goが起動します。Topicにプロンプトを入力します。プロンプトとは指示、手掛かりという意味ですが、
ここでは、作成したい動画の概要を支持することを意味します。
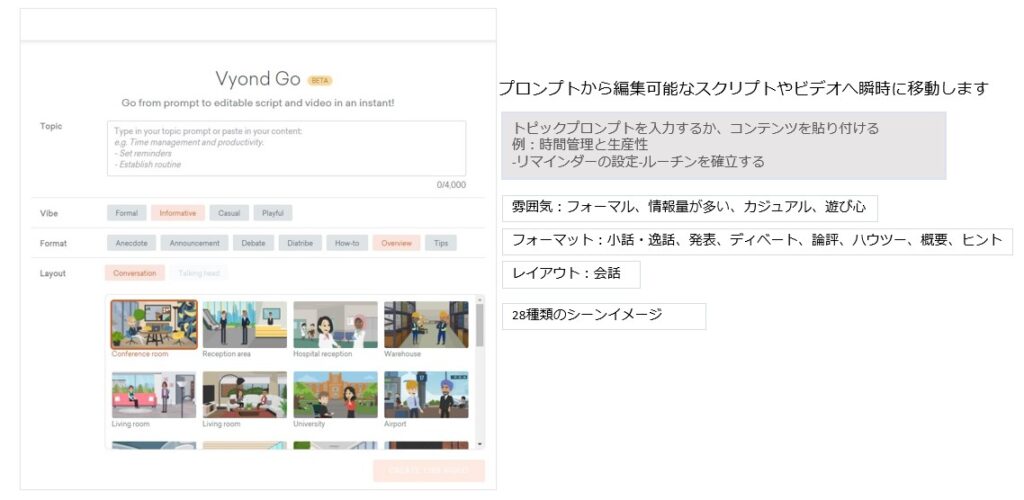
Topicを入れるか? Scriptを入れるか?(2024年9月更新)
Topicにテキストを入れてスクリプト(Script)から生成するか、もしくはスクリプト(Script)を入れてビデオを生成するか?選択します。
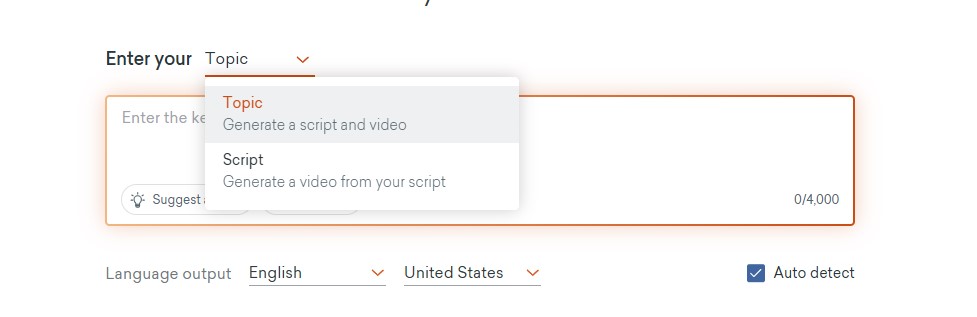
スクリプト(Script)に文章を入れてみると、そのままの文章を元にビデオを作成します。言語も入力した言語を選択します。以下のような説明文の場合、レイアウトは一人喋り(Talking head) またはナレーション(Narration)どちらかを選択しましょう。
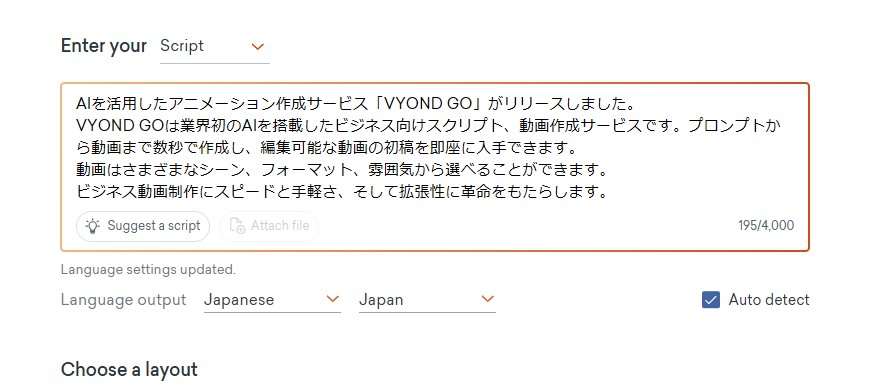
Topicにテキストを入れてシナリオから自動生成 ここでは「マーケティング戦略の見地からメリットとベネフィットの違いについて教えて下さい」と入れてみました。文章が短くても、AIが自動で内容を埋めてビデオを作成しますが、AIが自動作成する文章は誤った情報が入る可能性がありますので必ず確認しましょう。さらに詳細を入れることで、シナリオの制度を上げることができます。文字は4000文字まで入力できます。
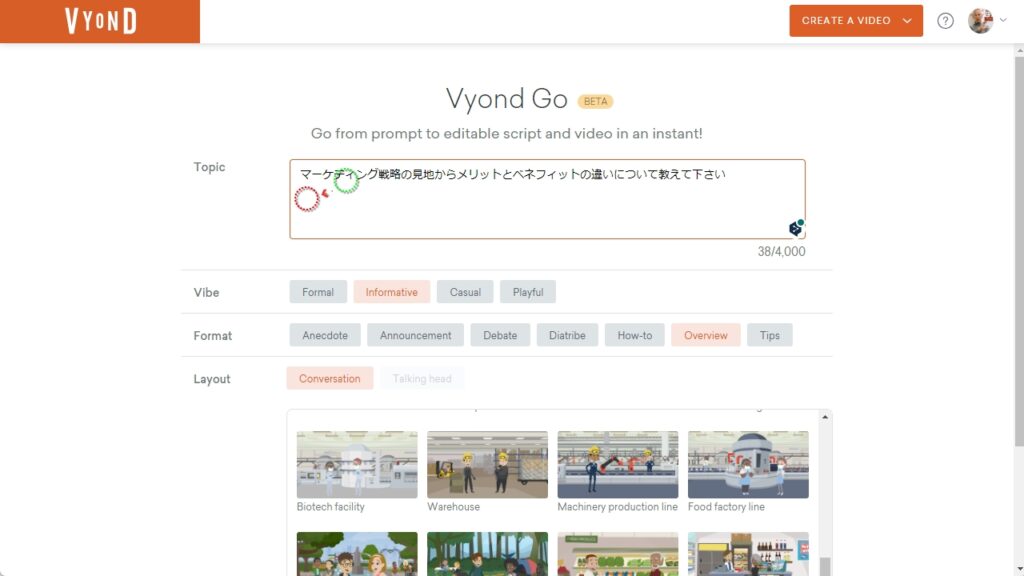
PDF、TEXT、PPT、WORDファイルから動画を自動生成
ドキュメントファイルから自動生成:2024年9月のアップデートでは、PPTX(パワーポイント) PDFなどのドキュメントファイルから動画を自動生成する機能も追加されました。詳細はこちらのページをご覧ください
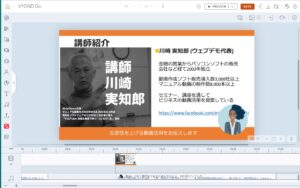
ウェブサイトのURLを入れて動画を作る
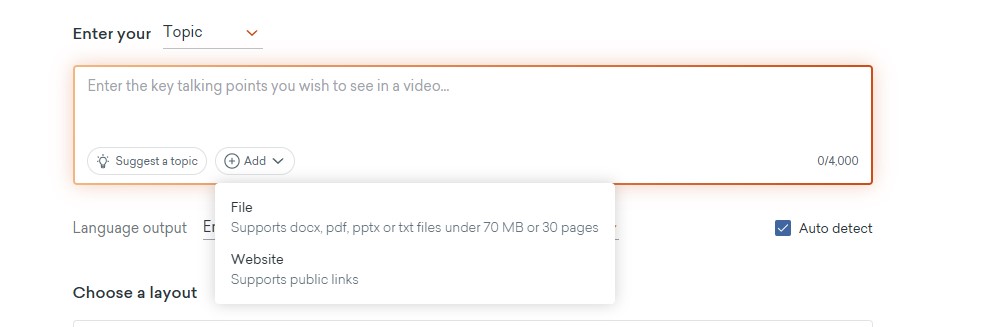
2024年11月のアップデートではウェブサイトのURLを入れてウェブページの解説を自動生成する機能が追加されました。詳細はこちらのページをご覧ください
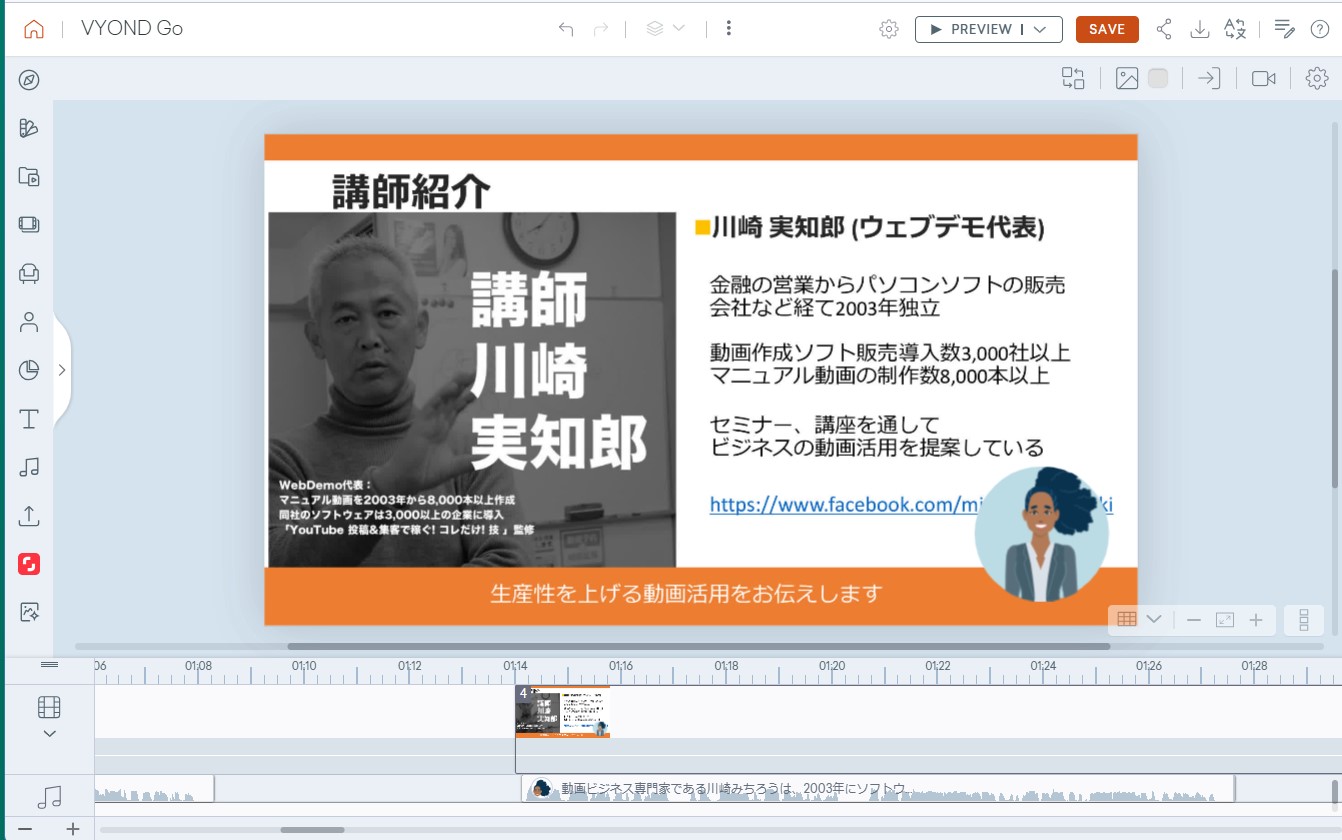
言語の選択
各種言語を選択できるようになりました。Languageから日本語も選択できます。日本語で使用したい方は必ず確認しましょう。
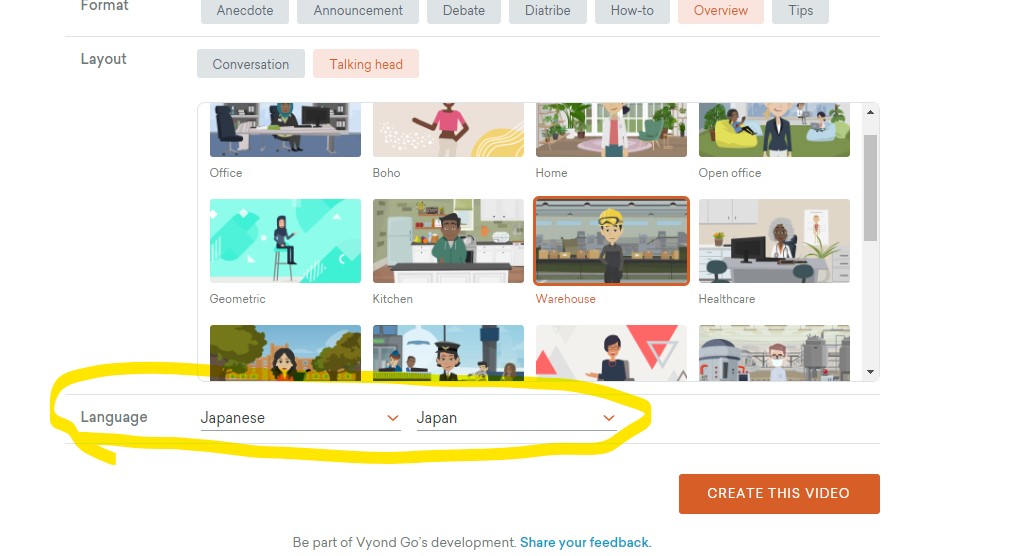
Layoutを選択
Layout(レイアウト)を選択します。レイアウトはAIで生成する動画の基本パターンで、Conversation(2人の会話を通して解説する)Talking head(1人の登場人物による解説)Narration(キャラクター無しのナレーションとテキスト型解説)になり、それぞれ10以上のテンプレートが用意されています。
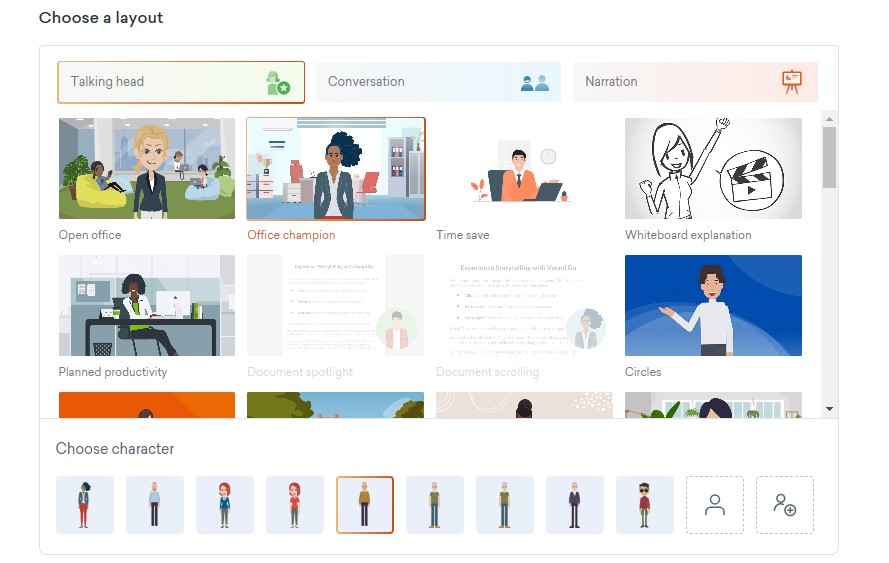
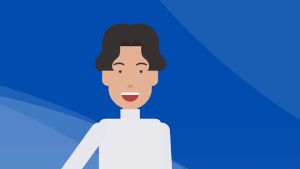
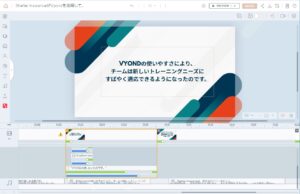
キャラクター選択
Talking head とConversationでは、キャラクターを選択することができます。Choose characterで表示されたキャラクターをクリックして変更します。「View all」を選択すと、キャラクターの一覧が表示されます。「Create your own」をクリックすると新しくキャラクター作ることができます。
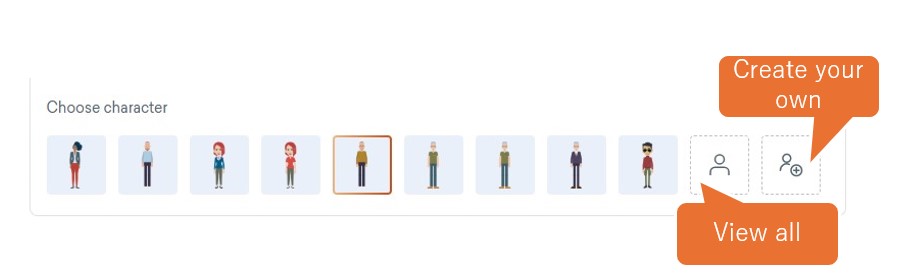
キャラクター選択をすると右側に詳細が表示されると同時にTEXT to SPEECHの設定を変更できます。
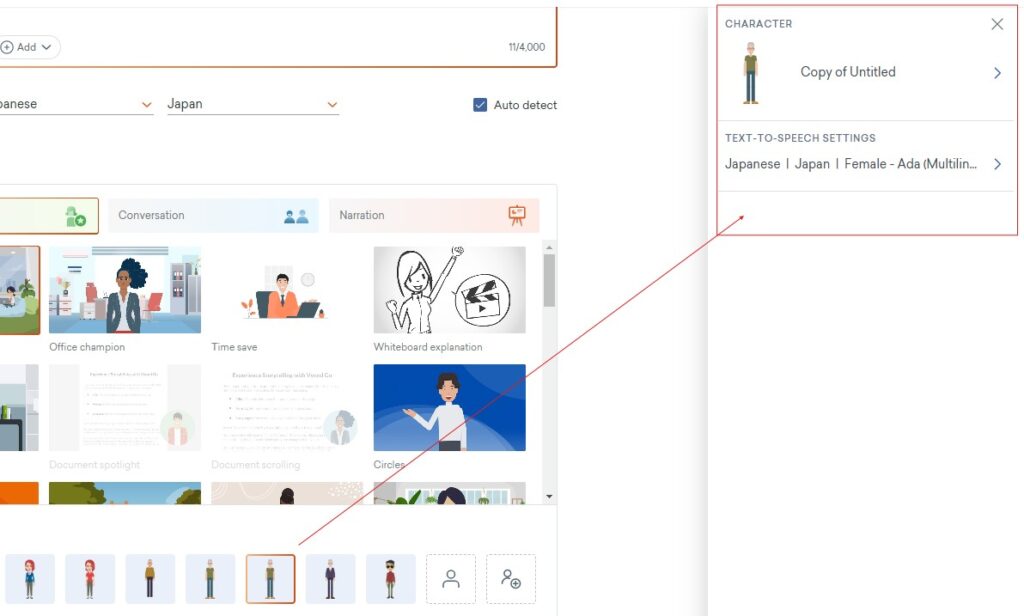
動画の雰囲気、フォーマット、テキスト表示(ナレーションレイアウト)を選択
Optional setteingをクリックして、動画の雰囲気、フォーマット、シーンイメージを選択します。
Vibe(雰囲気)formal(公式的)informative(情報提供型),Casual(カジュアル),playful(遊び心的)
Format(形式) anecdote(小話風)announcement (告知)Debate(討論型)Rant(暴言型)How-to(ハウツー型)Overview(概要解説型)Tips(ヒント型)
Display text(テキスト表示) Key phrases(主要フレーズ)Dialogue(すべての会話)
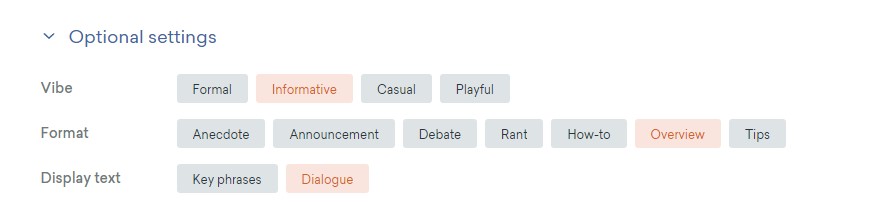
選択出来たら「CREATE THIS VIDEO」をクリックします。

しばらVYOND GOで計算してくれます。
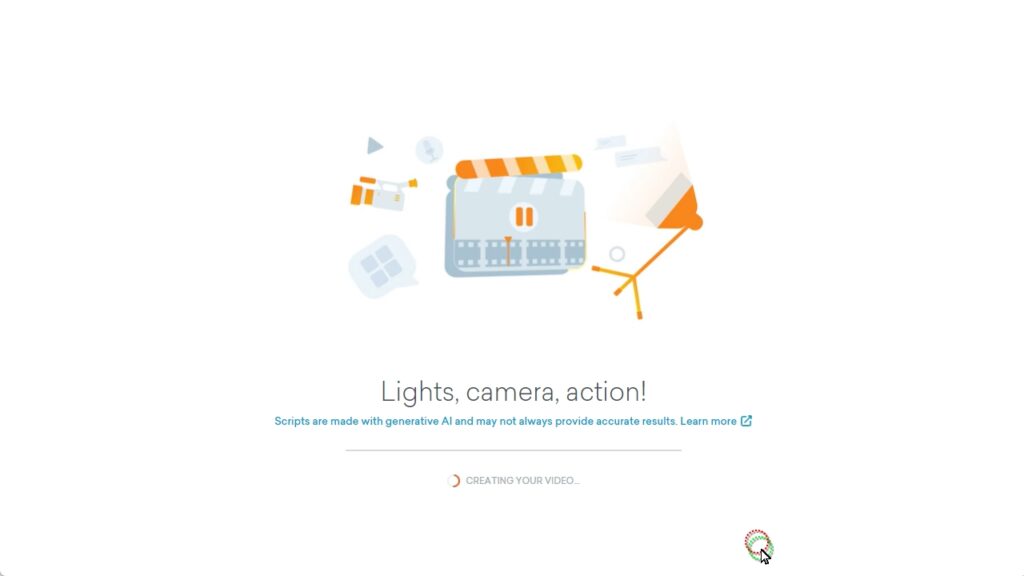
プレビューとSCRIPT(台本)の編集
計算が終わると以下のような画面になります。プレビューしてみましょう
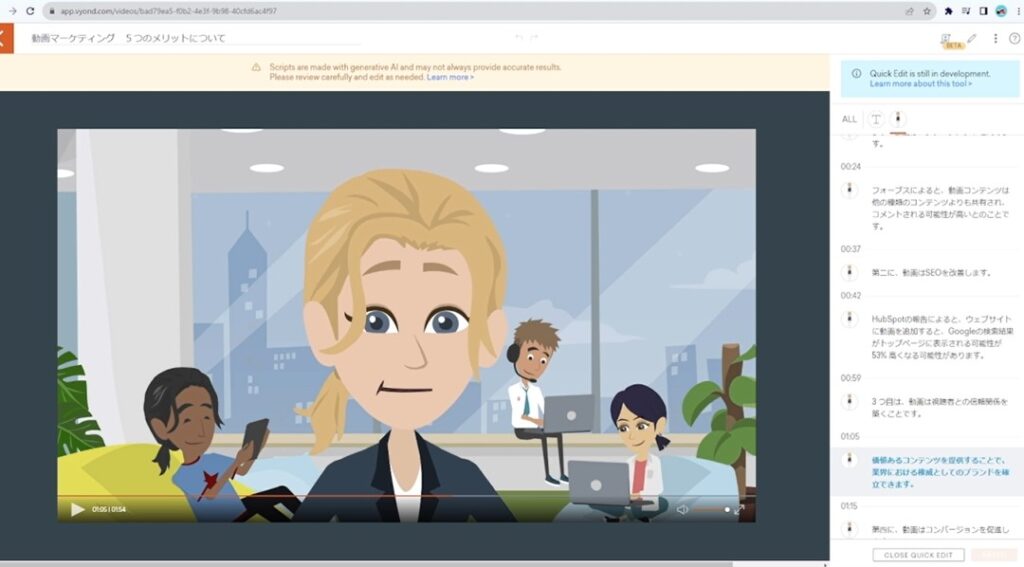
会話の編集
右側のセリフ部分をクリックして言葉を編集することができます。日本語での編集も可能になりました
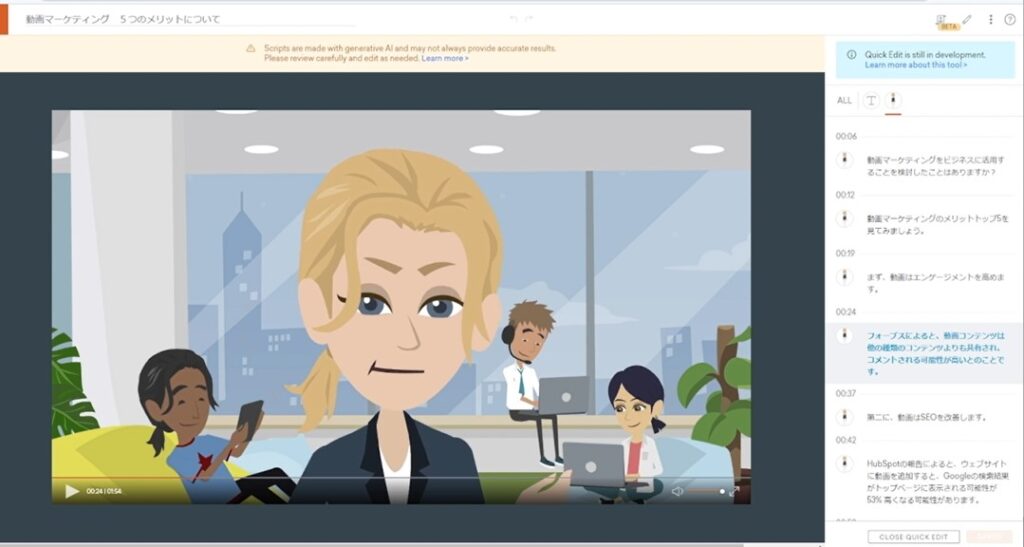
動画を出力(編集なしサンプル)
編集を閉じると、このまま出力することもできます。
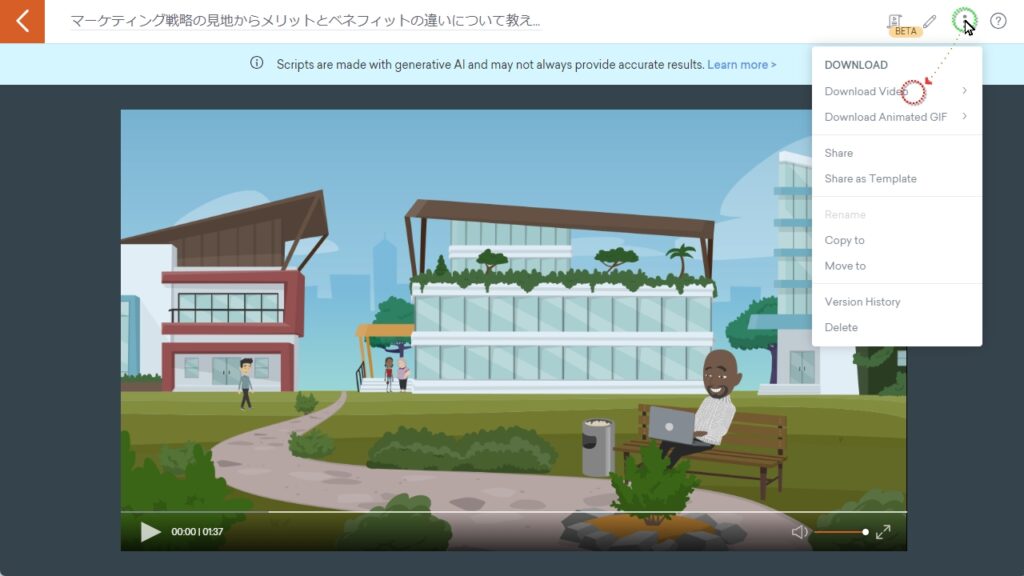
作成される動画は入力するスクリプトにより1分~2分までの長さになります。
映像の編集方法 VYOND Studioに移行する
VYOND GOで瞬時に動画ができました。しかしこの段階はあくまで初稿段階と言えます。続けてVYONDで編集を行います。画面右上の編集アイコンをクリックします。
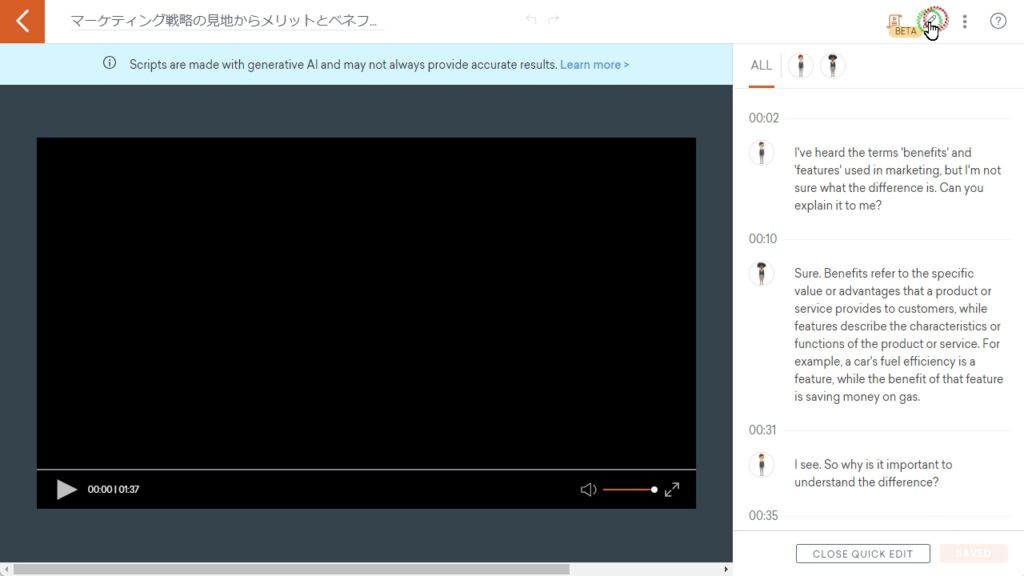
VYONDの編集画面に移動しました。VYOND GOで作成されたコンテンツもこれまで同様に1つのプロジェクトとして編集していくことになります。
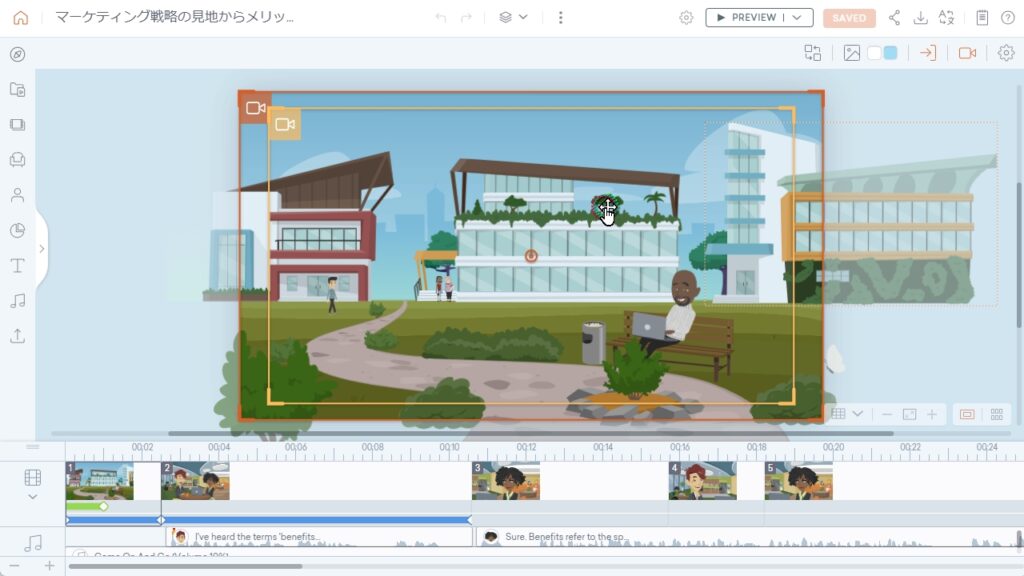

VYOND GOを使えば、会話型のコンテンツは劇的に効率化することができます。今後様々な選択肢も増え、映像制作はますますAI化がすすんでいくと思われます。
最新動画マニュアル 「VYOND Go」使い方
2025年2月7日のウェブセミナーでは 3つのレイアウトとキャラクター変更、音性変更、編集方法について解説しました。注意:今回の動画マニュアルではVYOND Enterpriseで解説しています。音声の「ULTRA HIGH QUALITY」はEnterprise版・Agency版のみのサービスとなります。
追記:9月20日 追加機能の解説
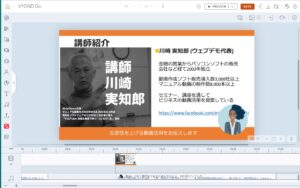
最新 Chat GPTとの連携

TEXT to VIDEOの注意点と禁止事項
禁止事項
NSFW※および Vyond の利用規約に違反するすべてのコンテンツは禁止されています。NSFW コンテンツは処理されません。(※「Not Safe For Work」の略で、職場や学校など、フォーマルな環境で閲覧するのに不適切とされる内容を指します。具体的には、性的表現、暴力的な内容、過激表現等一般的に不快感を与える可能性があるコンテンツです。
正確性の確認
スクリプトは生成型 AI で作成されており、常に正確な結果を提供するとは限りません。ご注意ください。必要に応じて慎重に確認し、編集してください。
その他注意点
生成されたスクリプトは、必ずしも Vyond の見解を反映するものではありません。
プロンプト入力の動画の長さ、形式、または文字数には対応しません。
Talking Head および Narration テンプレートのプロップは、スクリプトに応じて変更されます。
一方、テンプレートの位置や背景は固定されており、動画コンテンツと一致しません。一部のテンプレートでクイック編集内のキャラクターをTalking HeadまたはNarrationに置き換えると、位置がずれる可能性があります。問題が発生した場合は、VYOND Studioで動画を調整することをおすすめします。
アップロード機能におけるアップロード後のデータ削除は不可
現在アップロード後のファイルのお客様による削除方法がございません。
データ等の保全を考慮する場合はアップロード機能の使用をお勧めしません。
Vyond GOは「初稿」として使うこと
プロンプトを入れるだけで数秒でテキストとシーンを作成してしまうVyond GOですが、この出力はあくまで「初稿」として使用し、Vyond Studio(これまでのVYOND編集機能)を使って動画を完成させていきましょう。