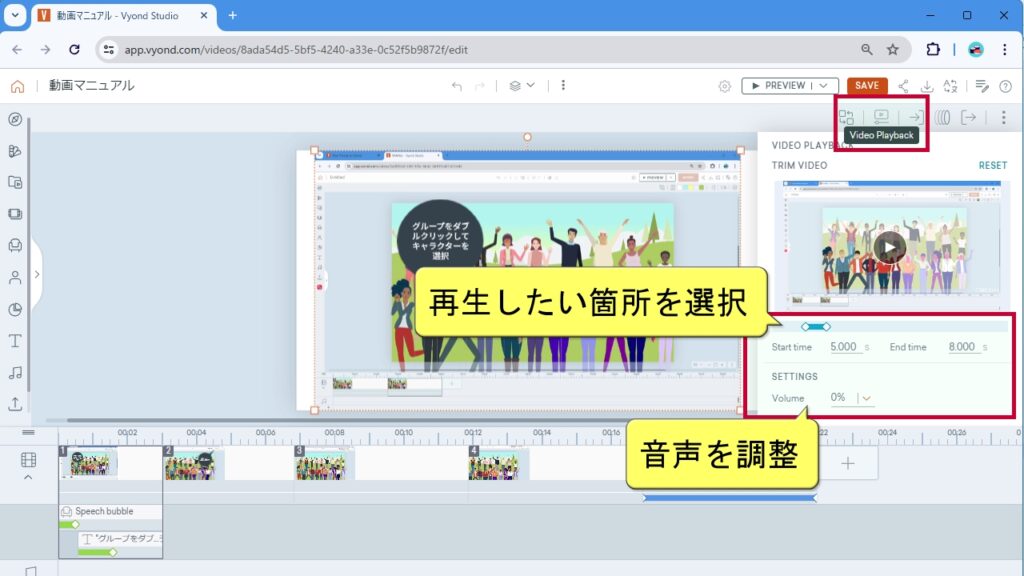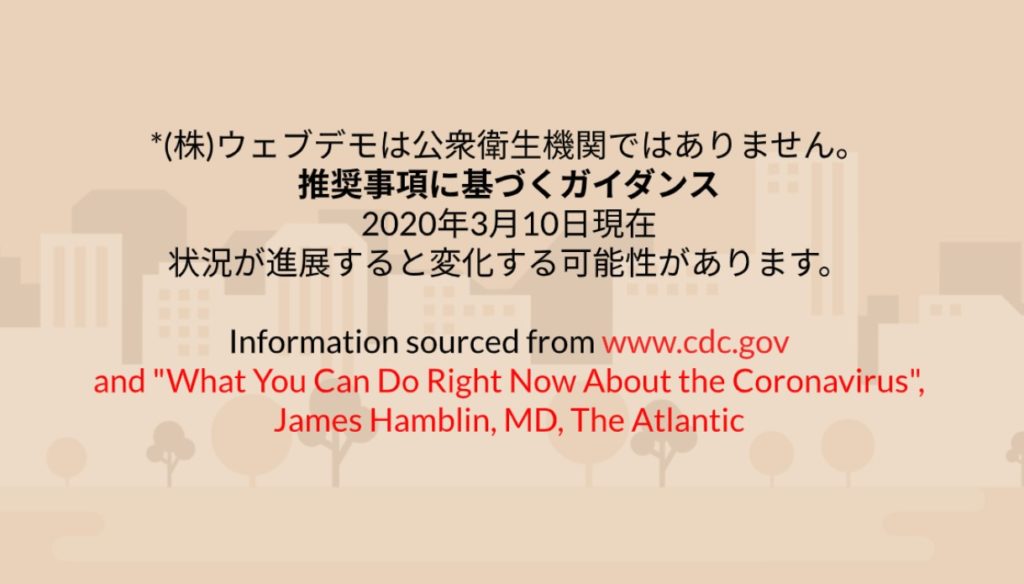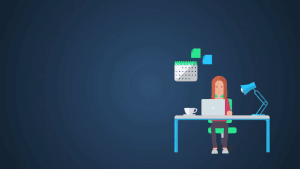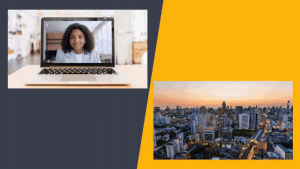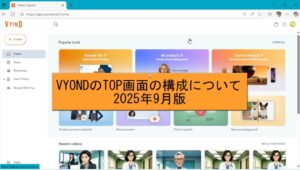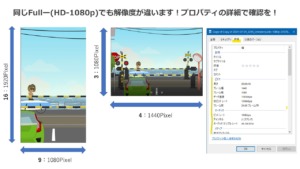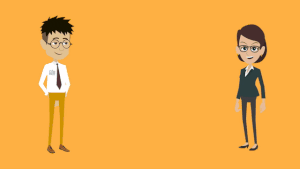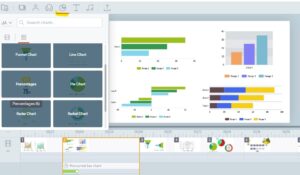MP4ファイルをVYONDにアップロードして使う MOVも追加可能
VYONDのUploadから動画ファイル(MP4、MOV)がアップロードできます。アップロードできるファイルサイズは1データ100MBまで。動画は画像同様にアセットとして使用できます。
透過ビデオファイル(WebM)形式も使用可能になりました(2024年11月)
背景が透明にできる「webm形式」が出力できるようになりました。(2024年11月)

1シーンに2つまで挿入できます(2024年8月28日アップデート)
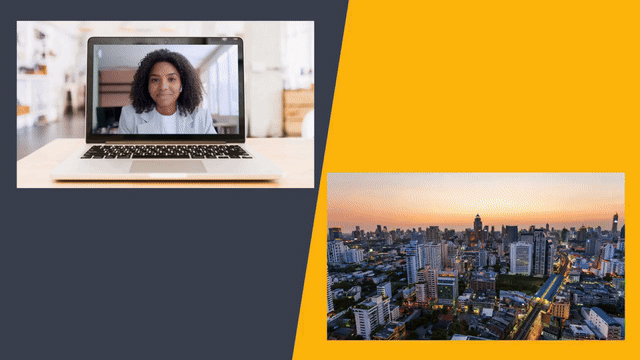
動画のアップロードは下図のアイコンから行います。
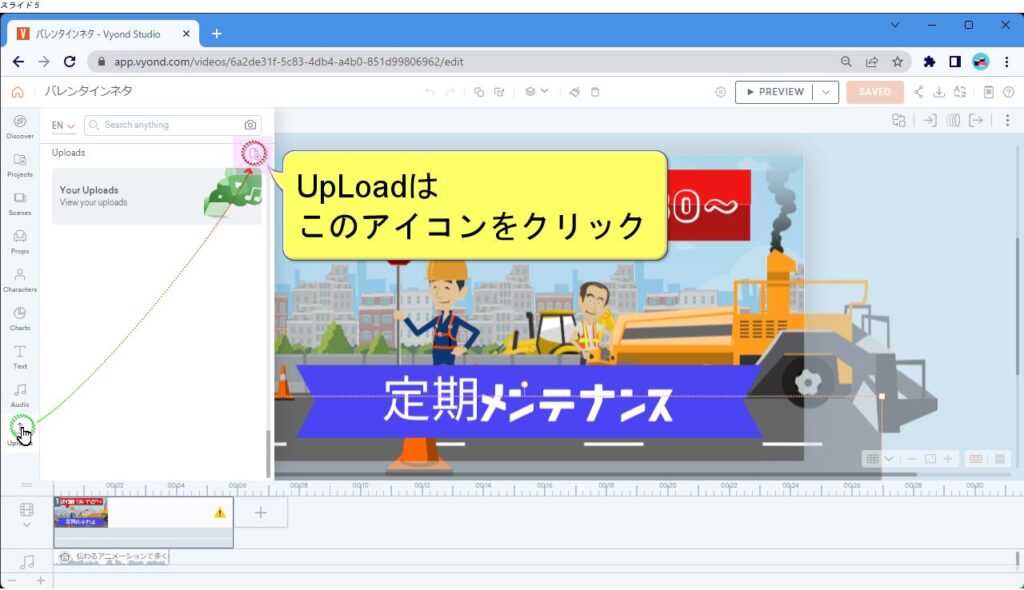
アップロード動画の活用テクニック(最新動画マニュアル)
アップロードした動画はエフェクトをかけたり、マスク処理したり背景としても使用できます。こちらの動画をご覧ください
取り込めるビデオファイルについて
ビデオはMP4形式とMOV形式で100MB以内のデータです。アップロードがうまくいかない場合は、以下の点を確認してください。
1:動画のエンコードとフレームレートを確認してください。動画のエンコードはH.264、フレームレートは24フレーム/秒であること。以下の図はVYONDの出力する動画ファイルの仕様です。
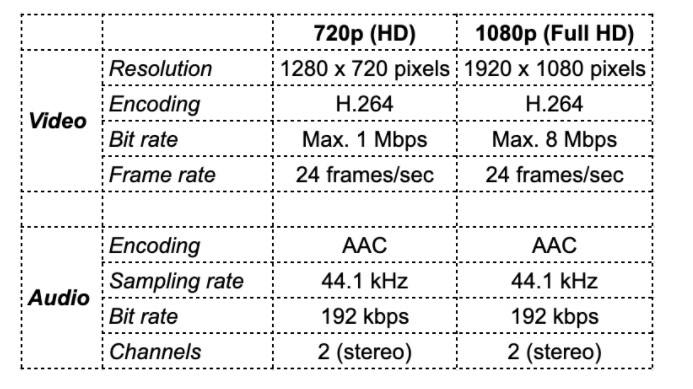
2:ビデオの長さ(分)を確認してください。インポートするビデオは4分を超えないようにしてください。取り込もうとしているビデオクリップが長い場合は、短い部分に分割してからファイルを取り込むことを検討してください。
1シーンは最長4分となります
3:動画の寸法(幅×高さ)を確認してください。インポートされたビデオは、1920×1080pxを超えてはいけません。この場合は、Vyondにインポートする前に、サードパーティのツールを使ってビデオのサイズを変更する必要があるかもしれません。
4:ファイルタイプ/拡張子を確認してください。ビデオファイルの中には、拡張子がMP4、MOVのように見えても、内部的にはISOなど現在のプラットフォームと互換性のないファイルタイプとしてタグ付けされているものがあります。これは、ビデオの作成に使用されたツールによって異なります。ファイルチェックツールとしてこちらのツールなどを参考にしてください
5:動画の拡張子がアップロードに適したMP4ではない場合、MP4で再出力するか、ファイル変換ソフトを使って拡張子を変更する必要があるかもしれません。ファイル変換ソフトの一例を紹介します。
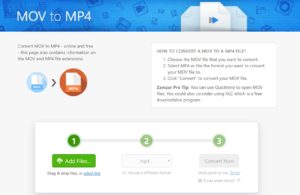
6: アルファーチャンネル付きのMOVデータはアップロードできません。
映像のトリミング&音声調整機能
挿入する映像を選択すると「Video Playback」アイコンが表示されます。このアイコンをクリックして映像の編集を行いましょう。
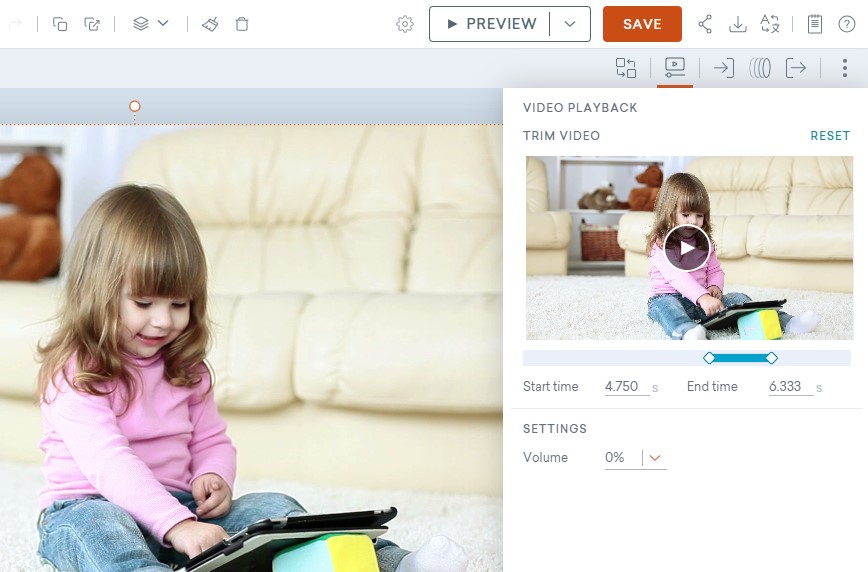
映像のトリミング
VIDEOPLAYBACKのウィンドウで動画をプレビューします。再生バーをドラッグして開始時期、終了時期を調整します。細かい設定をするときは「Start Time(開始時間)」「End time(終了時間)」に数値を入れて調整できます。
音量調整
VIDEOPLAYBACKのウィンドウの「SETTINGS」から音量のパーセントを変更します。「0%」は音量無しになります
操作方法について解説動画を作成しました(4分)
ビデオファイルから音声を分割する機能
2024年10月10日のアップデートです。ビデオファイルから音声を分割する機能が追加されました
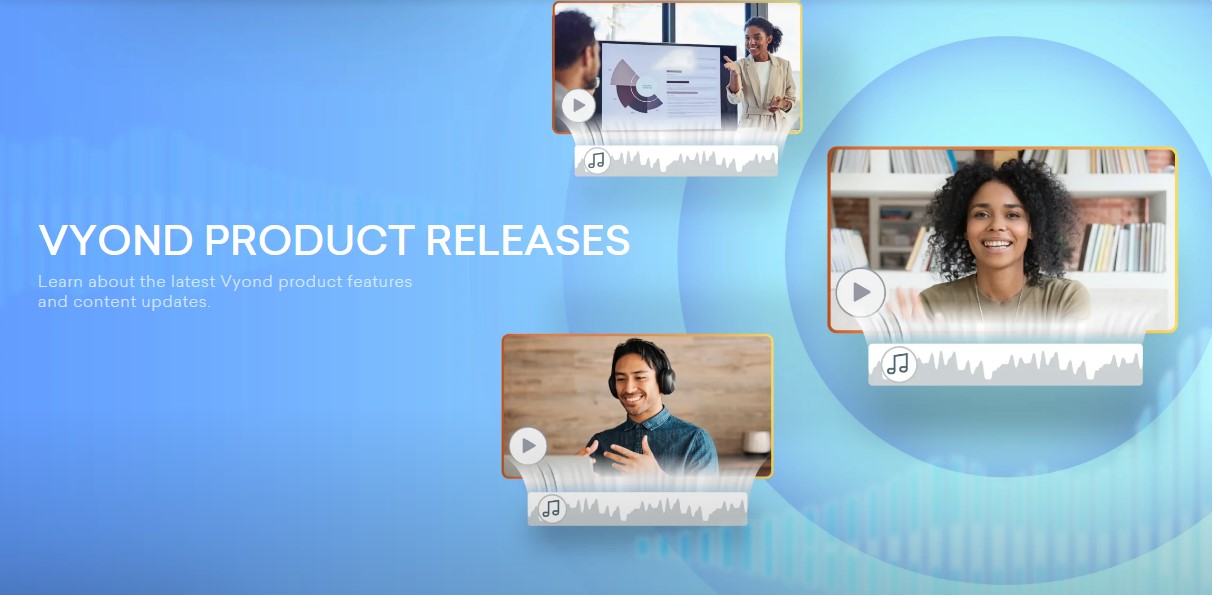
ビデオの挿入でできること
テキストの挿入
動画と同時にテキストやキャラクター,PROPなどを入れることができます。アニメーションを設定できます。
動画は1シーンに一つ挿入できます。:動画を背景にすることができます。
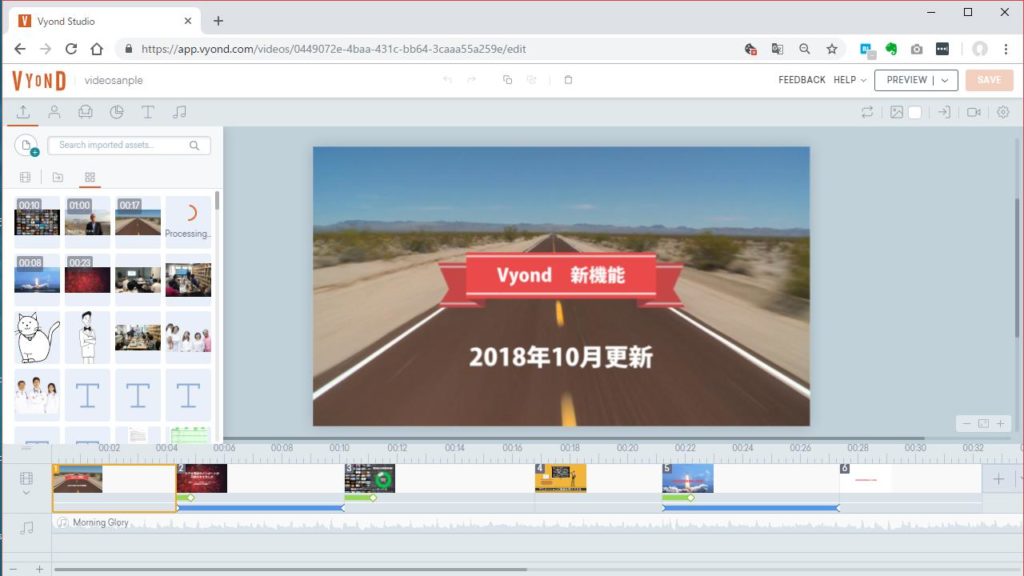
ズーム機能 パン機能
スライドにカメラの設定ができるので、ズームアップ パンをビデオに設定できます。
カメラの設定方法はこちら
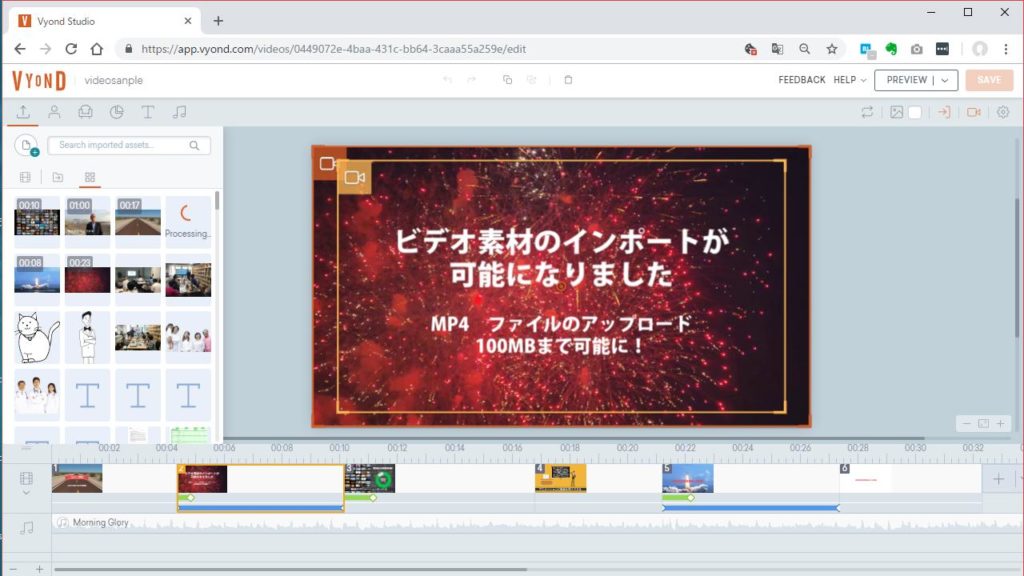
ビデオにアニメーションを挿入できます。
新機能で形状を投下させることもできるようになりました。動画の上にアニメーションを追加できます。このようなグラフもvyondで追加できます。
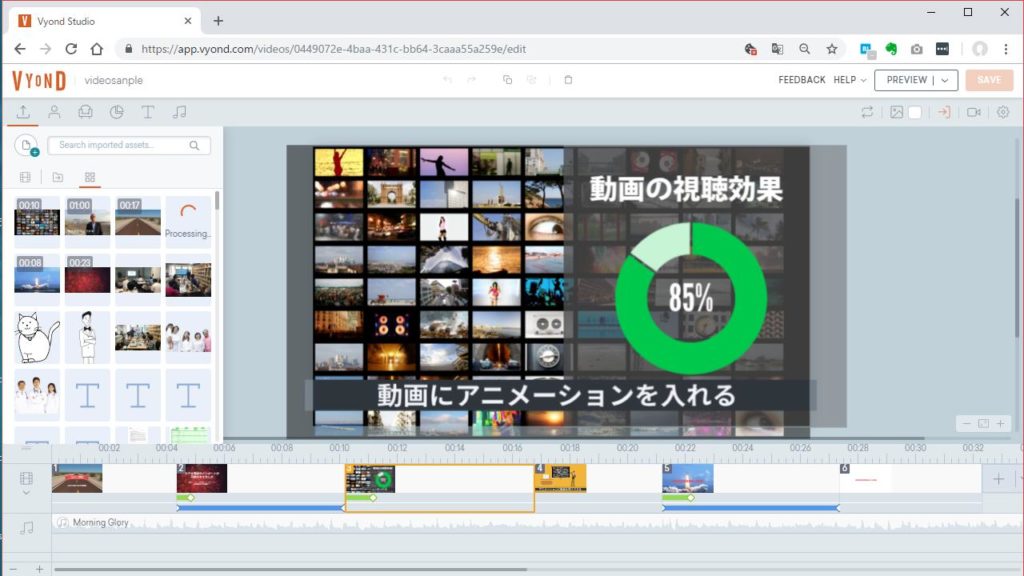
シーンの中にビデオを挿入することもできます。
動画自体が「オブジェクト」と同じように操作できますので、シーンの中に動画を挿入することもできます。
また、CROPやマスク操作も可能です。
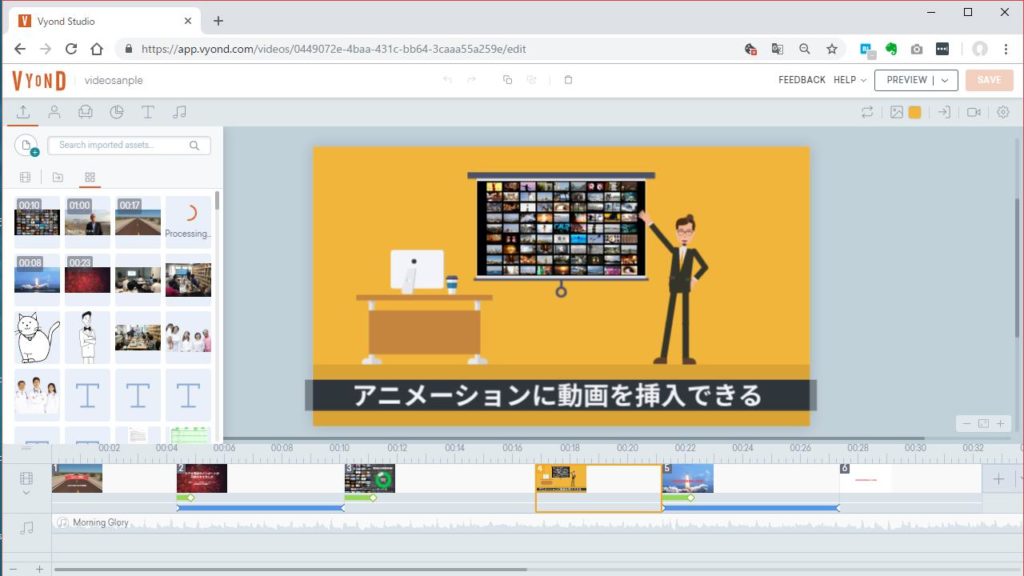
この機能を使えば、アニメーションだけでない、動画コンテンツも簡単に作成できるようになります。これは大きなアップデートですね。Vyondはクラウドサービスなので、毎月このような劇的な進化を追加料金なしで活用できるのです